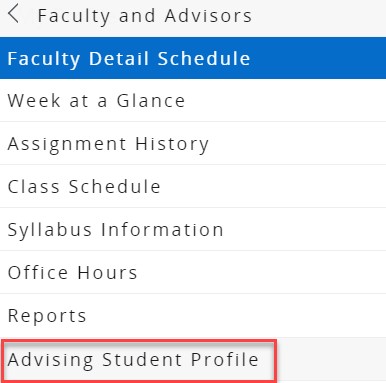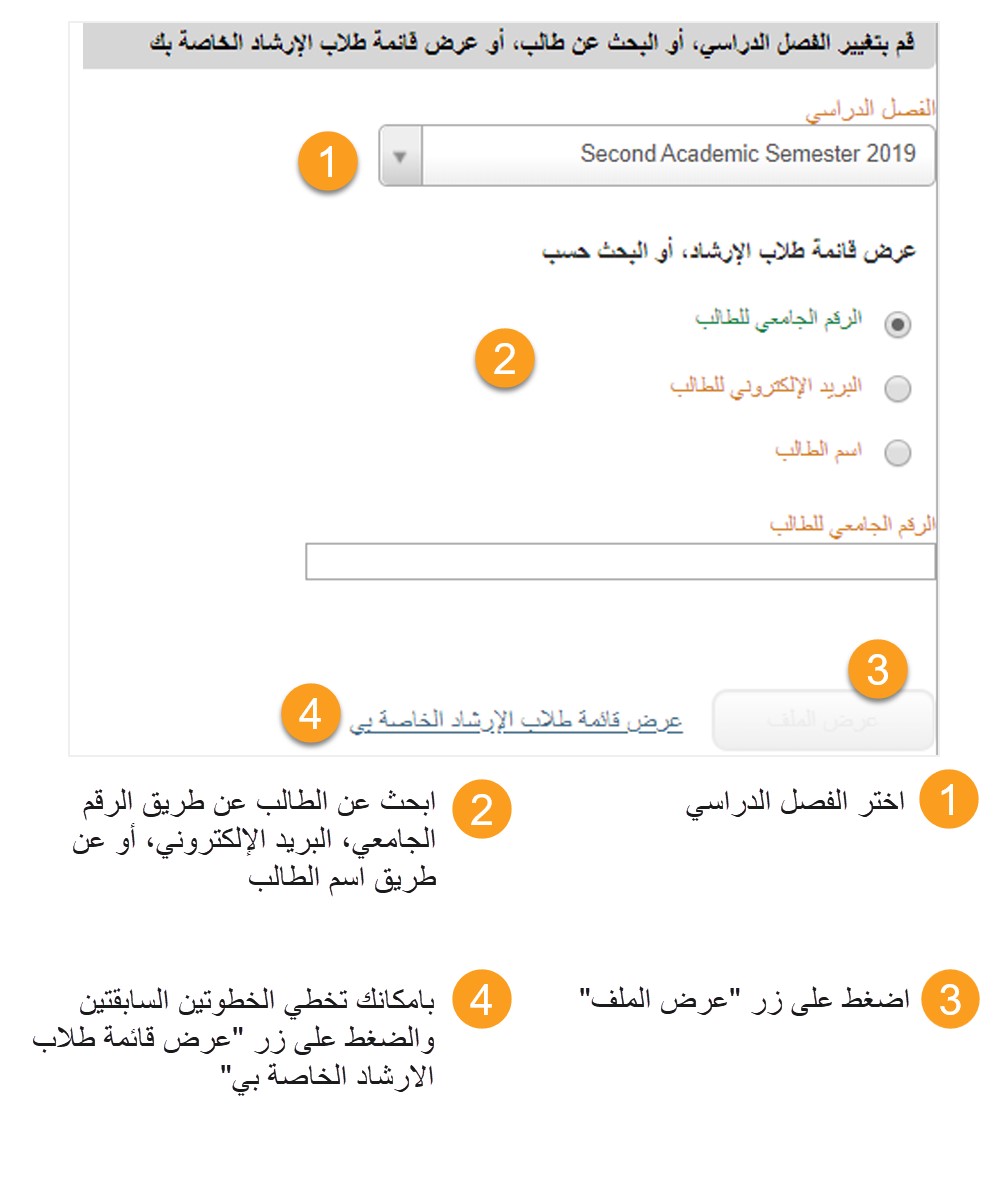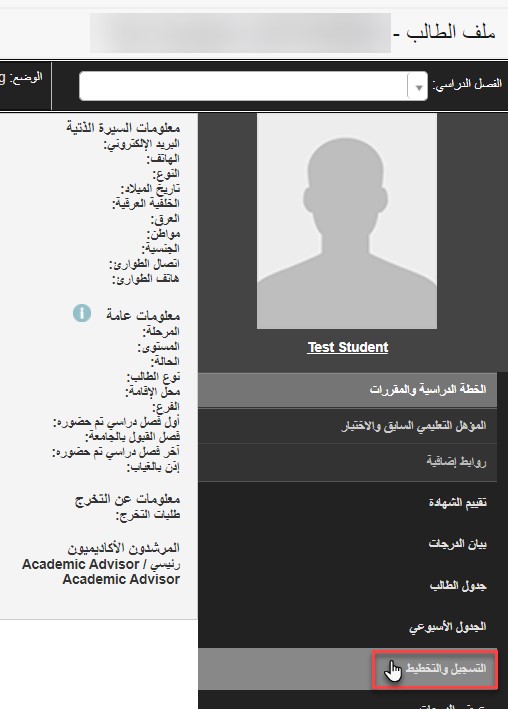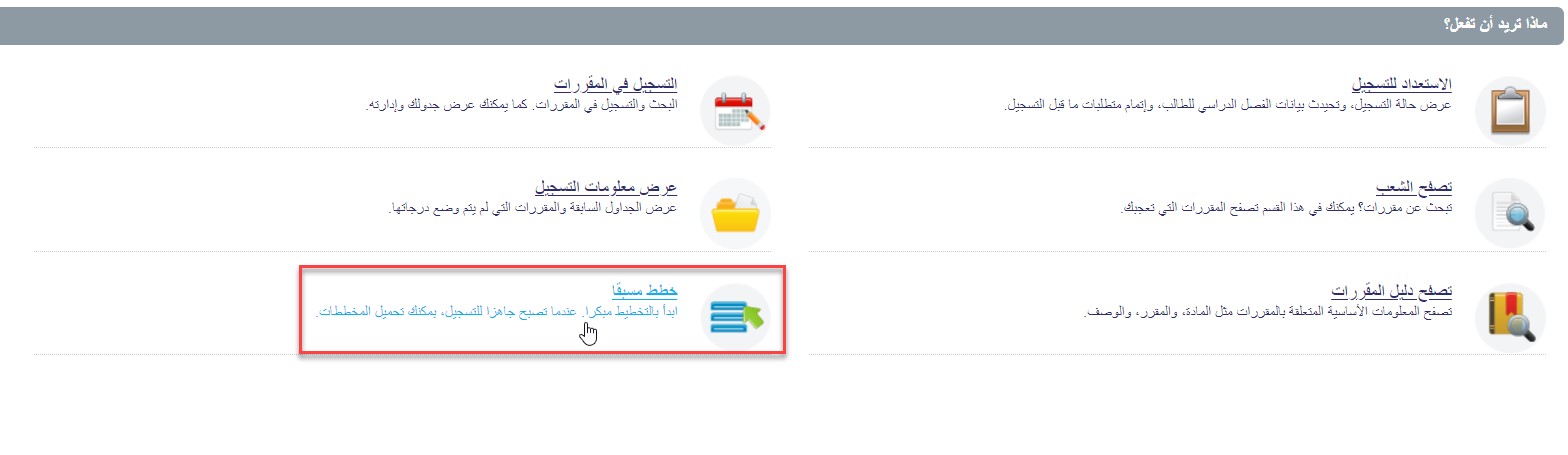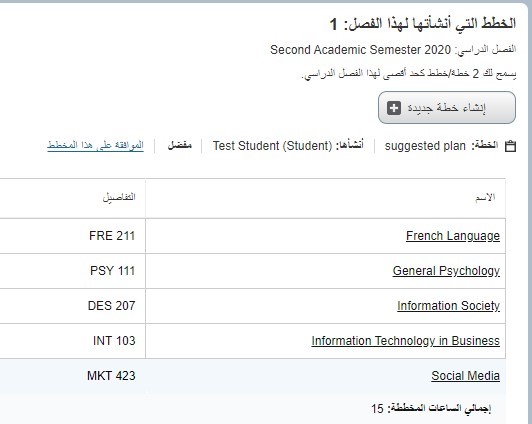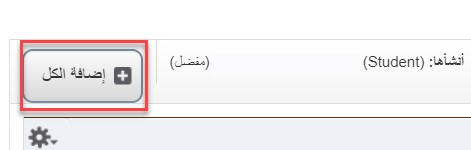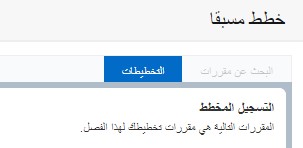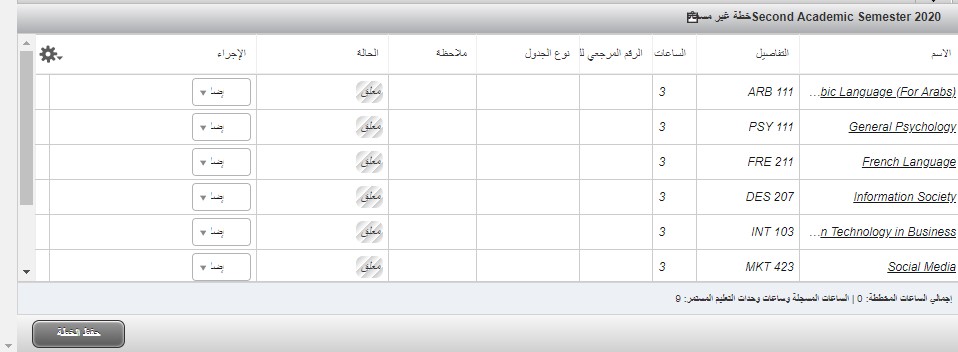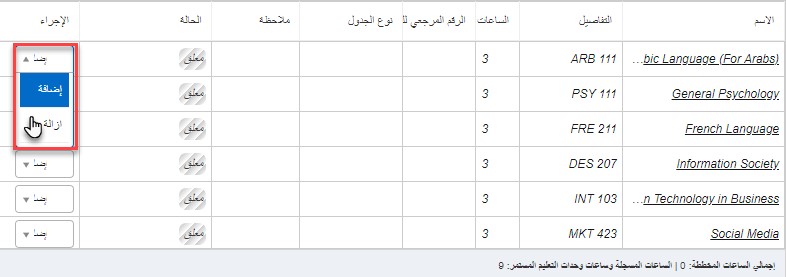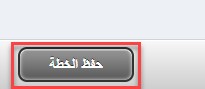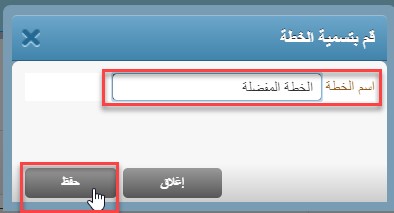- طباعة
- داكنفاتح
- PDF
شاهد الندوة المسجلة حول هذا الموضوع أدناه:
ارشاد الطلبة خلال إنشاء الخطة
سيتم إتاحة المساقات في خاصية التخطيط مسبقاً تحت الشروط التالية:
- المساقات جزء من خطة الطالب الدراسية المعتمدة من الجامعة.
- المساقات التي لم يتم التسجيل بها.
- المساقات المتاحة في الفصل الدراسي القادم.
يمكن للطلبة الاستعانة بك وهم ينشئون الخطة في حال وجود مساقات يجب التسجيل بها ولكنها ليست متاحة في قائمة المساقات. في هذه الحالة:
- يجب التأكد من إتاحة المساق في الفصل المراد التخطيط له
- يجب التأكد من أن المساق جزء من خطة الطالب المعتمدة من الجامعة
- في حال تم التأكيد من النقطتين السابقتين بإيجابية، اذهب إلى الصفحة الرئيسية من Banner واضغط على القائمة في يسار الصفحة ثم علىBanner ثم Faculty and Advisors ثم Reports ثم Remaining Courses، لتحديد المشكلة.
الوصول إلى خاصية التخطيط مسبقاً
ستصلك رسالة على بريدك الإلكتروني بمجرد أن يرسلك طالب الخطة الدراسية المقترحة. لذلك للوصول لخاصية التخطيط المسبق في برنامج Banner، يرجى اتباع الخطوات التالية:
- قم بتسجيل الدخول إلى نظام Banner.
- اضغط على القائمة الموجودة على يسار الصفحة، ثم اضغط على Banner.
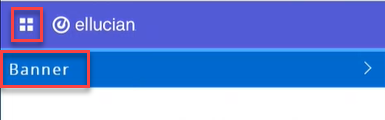
- اضغط على Faculty and Advisors.
.jpg)
- اضغط على Advising Student Profile.
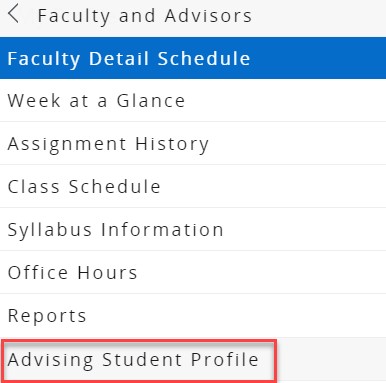
- ابحث عن الطالب المراد ارشاده، باتباع الخطوات التالية:
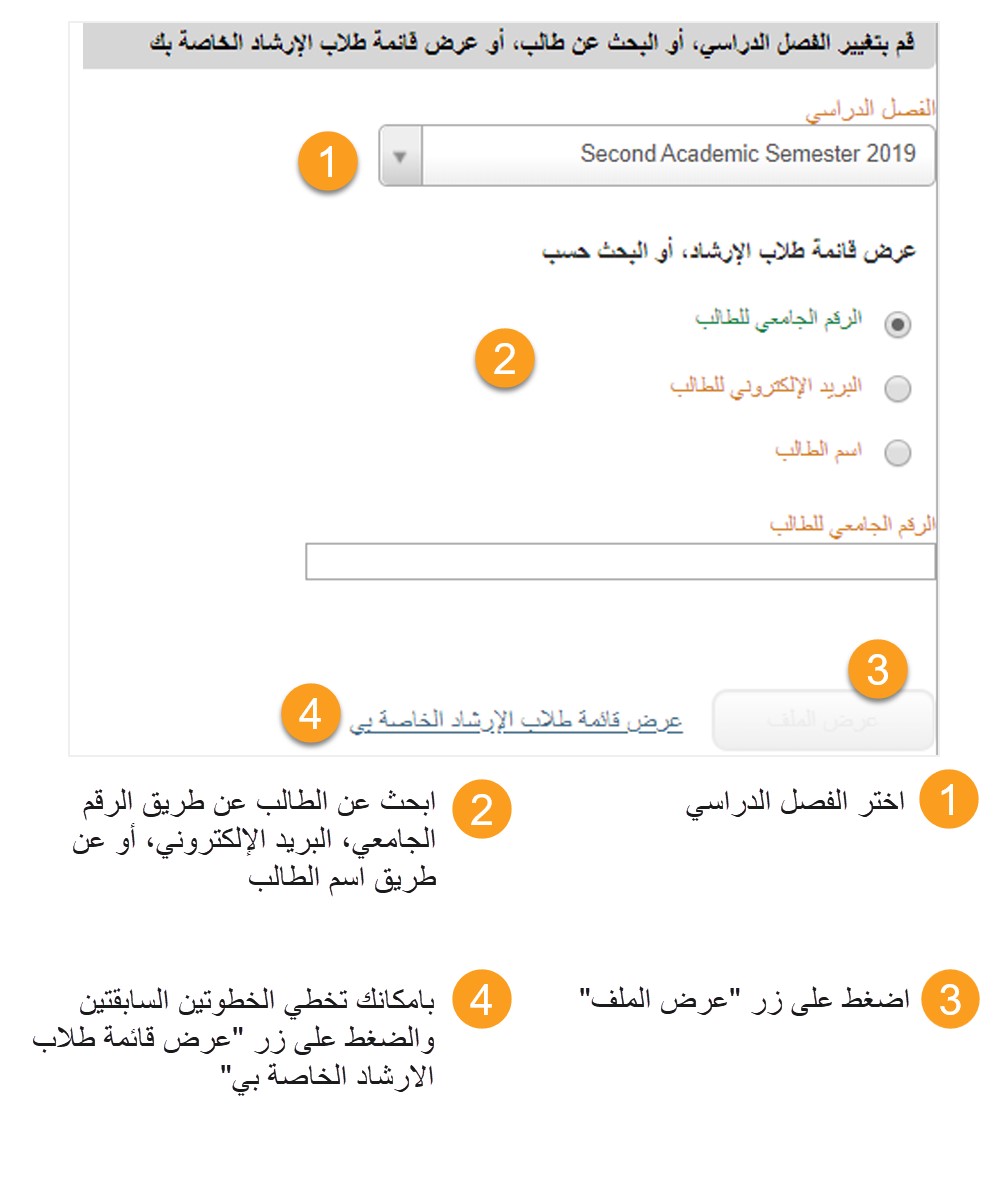
- من خلال ملف الطالب، اضغط على زر التسجيل والتخطيط، المتواجد على الجهة اليمنى من الصفحة، كما موضح أدناه. سيتم فتح صفحة جديدة على متصفح الانترنت تلقائياً، بمجرد الضغط على هذا الزر.
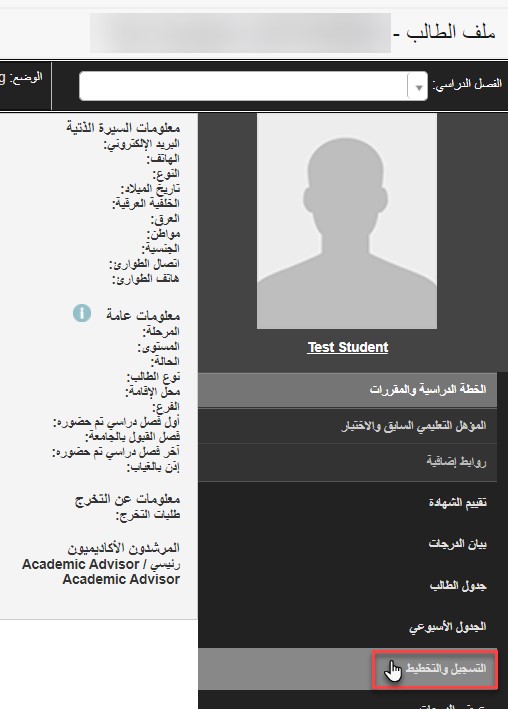
- اضغط على زر خطط مسبقاً.
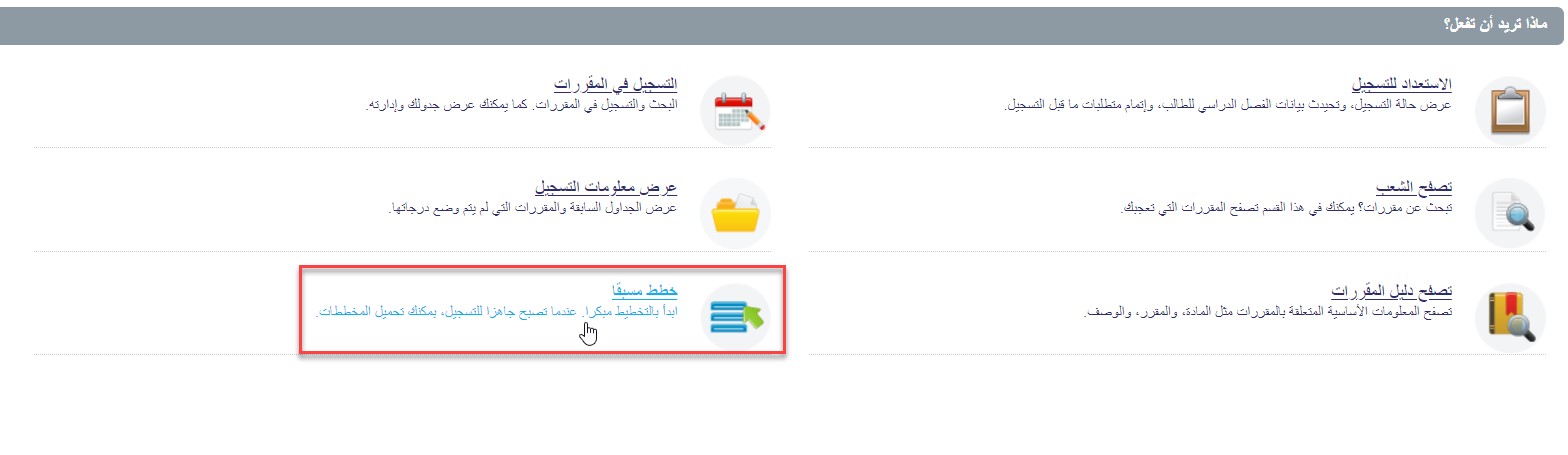
يرجى إنشاء خطة جديدة، وتكرار خطة الطالب، وتحديثها وإضافة ملاحظات إذا لزم الأمر، ثم الموافقة عليها.
يرجى عدم الموافقة على خطة الطالب بشكل مباشر، لتصبح مالك الخطة وتجنب أي تحديث من قبل الطالب بعد موافقتك.
عرض الخطة وتحريرها
يجب إنشاء والموافقة على الخطط في كل فصل دراسي.
لعرض خطة الطالب المقترحة، اتبع الخطوات التالية:
- اختر الفصل الدراسي واختر My Adviseesثم أدخل الرقم الجامعي للطالب، وتأكد من عدم وجود أي فراغ قبل أو بعد الرقم.
- يمكنك عرض المساقات المقترحة من الطالب.
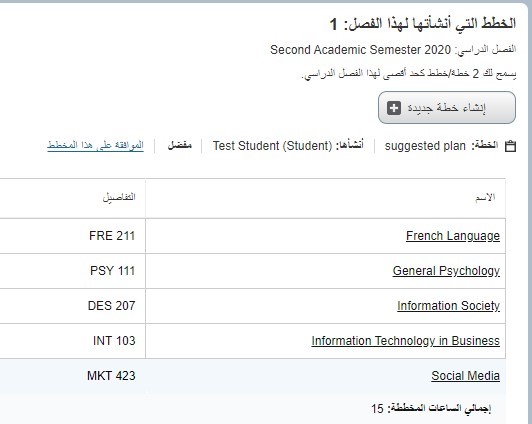
- اضغط على زر إنشاء خطة جديدة.

- في قسم "أنشأها آخرون"، اضغط على زر إضافة الكل، كما موضح أدناه، لإضافة جميع المساقات التي قام الطالب بإضافتها للخطة المقترحة.
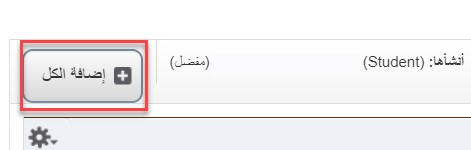
- إذا أردت أن تضف مساقات أخرى، اضغط على زر التخطيطات.
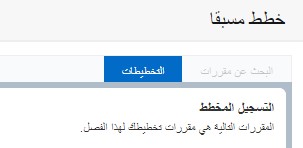
- في جزء التخطيطات، بإمكانك عرض جميع المساقات الواجب على الطالب تسجيلها في جميع الفصول الدراسية القادمة. في كل صف، بإمكانك عرض اسم المساق وتفاصيله، كما يوجد لديك زر إضافة مقرر لكل صف.

- بإمكانك عرض جميع المقررات المضافة في القسم الموضح أدناه:
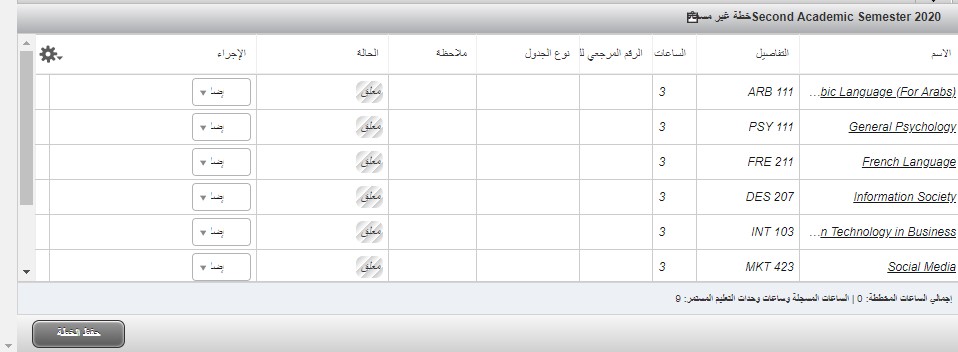
- في هذا القسم بإمكانك حذف أي مقرر مضاف مسبقاً، كما موضح أدناه:
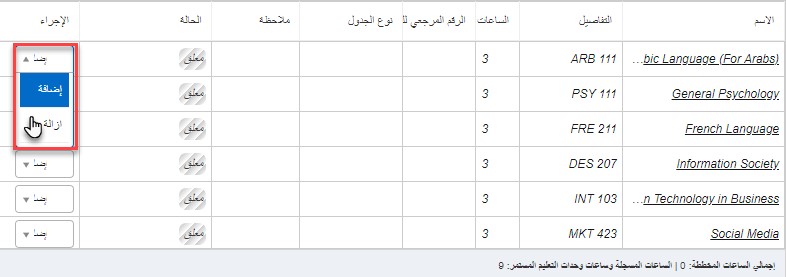
- اضغط على زر حفظ الخطة بعد انتهائك من إضافة جميع المساقات.
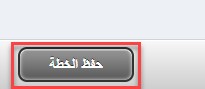
- أدخل اسم للخطة واضغط على زر الحفظ، كما موضح أدناه، لإرسال الخطة للطالب.
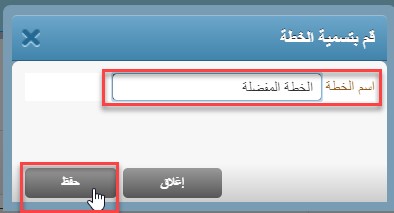
ستظهر لك الرسالة أدناه في أعلى الشاشة على الجهة اليمنى بمجرد حفظك للخطة:

- لإضافة خطط أخرى أو لعرض جميع الخطط لفصل معين، اضغط على زر اختر خطة، كما موضح أدناه:

الموافقة على الخطة الدراسية المقترحة
يمكنك عرض جميع المخططات بنفس الطريقة التي وصلت إليها لخاصية التخطيط مسبقاً (أنظر إلى أول باب في هذا المستند)، أو اتبع الخطوة الأخيرة من القسم السابق.
يظهر لك في الرسم التوضيحي أدناه خطتان، إحداهما قام الطالب بإنشائها والأخرى قمت أنت بإنشائها. اضغط على زر "الموافقة على هذا المخطط" للمخطط الذي تريد إرشاد الطالب لاتباعه. وبذلك يتم تحرير تعليق الإرشاد الأكاديمي.


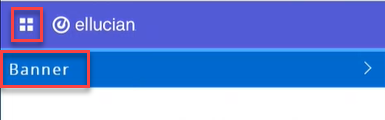
.jpg)