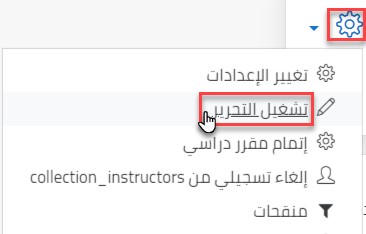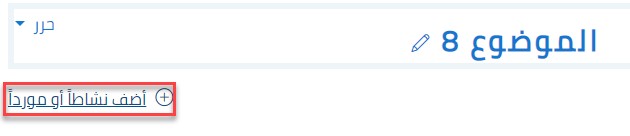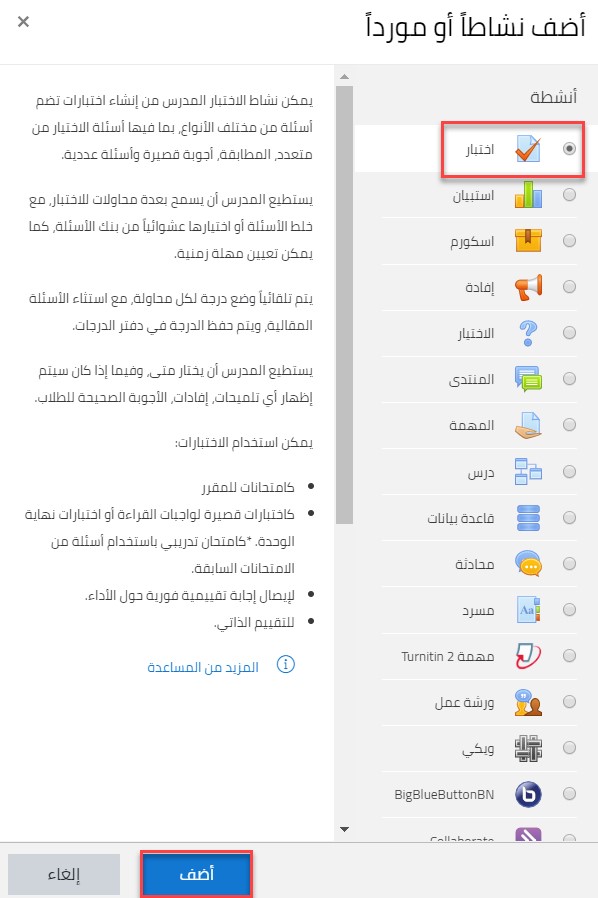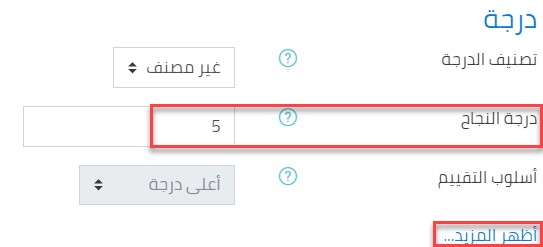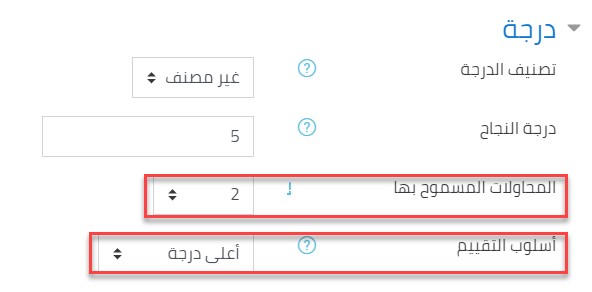- طباعة
- داكنفاتح
- PDF
شاهد الفيديو التعليمي حول هذا الموضوع أدناه:
للإنشاء إختبار الكتروني، يرجى اتباع الخطوات التالية:
- قم بتسجيل الدخول لنظام Moodle.
- قم باختيار المساق من الصفحة الرئيسية.
- داخل المساق، قم بتشغيل التحرير عن طريق الضغط على أيقونة الإعدادات ثم على زر تشغيل التحرير.
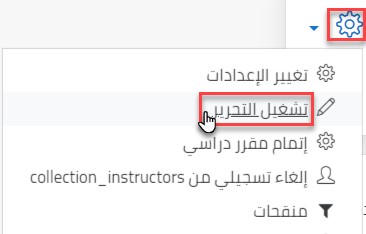
- تحت موضوع محدد، قم بالضغط على زر أضف نشاطاً أو مورداً.
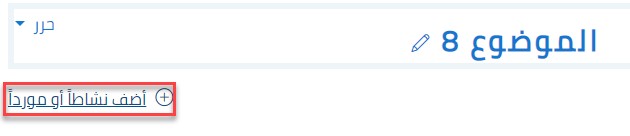
- اختر اختبار ثم اضغط على زر أضف.
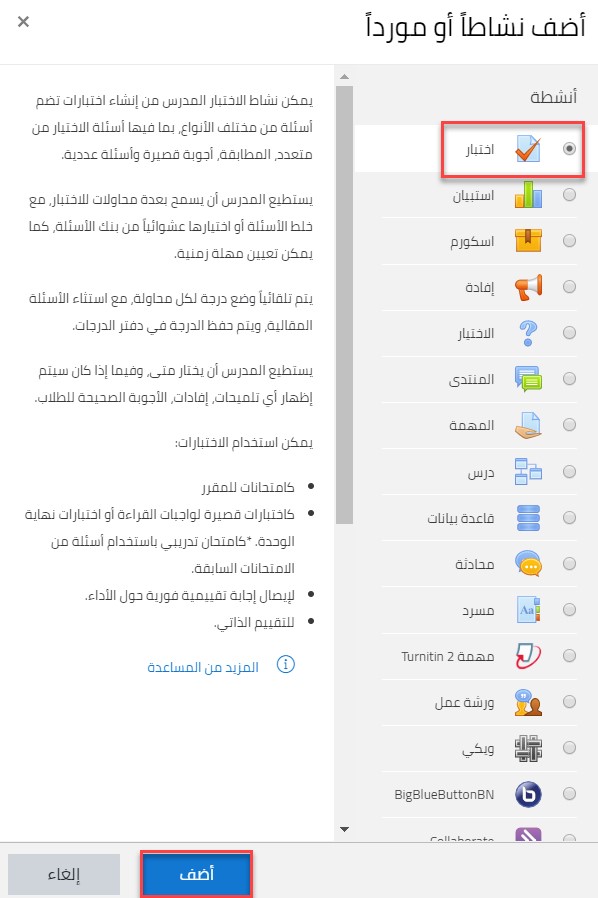
- أدخل اسم الاختبار والمقدمة، بحسب الحاجة.
إعداد التوقيت

- افتح الاختبار: اضغط على زر تمكين وحدد التاريخ والوقت لفتح الاختبار للطلبة.
- إغلاق الاختبار: اضغط على زر تمكين وحدد التاريخ والوقت لغلق الاختبار للطلبة، بحيث لا يمكنهم أن يقوموا بالإجابة على أسئلة الاختبار بعد ذلك.
- الوقت المحدد: اضغط على زر تمكين وحدد مؤقت للعد التنازلي للإجابة على الاختبار. مع ملاحظة أنه يمكنك تعيينه بالثواني أو الدقائق أو الساعات أو الأيام.
- عندما ينتهي الوقت When time expires: اختر ما يحدث إذا فشل الطالب(ة) في إرسال محاولة الاختبار قبل انتهاء الوقت (المذكور في النقطة السابقة). هناك ثلاثة خيارات:
- يتم تسليم الإجابات تلقائياً.
- السماح بفترة سماح لتسليم الإجابات دون تغيير الردود. (الفترة التي تحددها أنت).
- في حال عدم تسليم الإجابات قبل انتهاء الوقت، لن يتم أخذ الإجابات بعين الاعتبار.
- إذا اخترت منح الطلاب فترة سماح (الخيار الثاني للإعداد السابق)، فيمكنك تحديد مقدار الوقت الإضافي.
إذا كان الطالب يجاوب على الأسئلة الاختبار، فسيتم إرسال الإجابات بمجرد انتهاء الوقت. ومع ذلك، إذا تم تسجيل خروجهم دون إرسال الإجابات، فإن هذا الإعداد يتحكم فيما يحدث.
إعداد الدرجة
- في قسم درجة، أدخل درجة النجاح واضغط على زر أظهر المزيد.
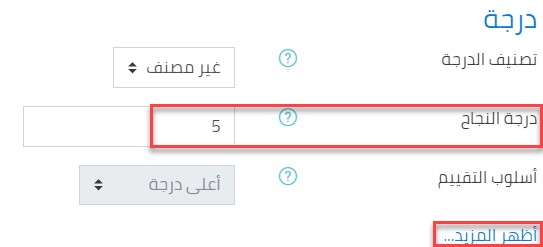
- أدخل عدد المحاولات المسوح بها وأسلوب التقييم، كما موضح أدناه. علماً أنه إذا اخترت عدد المحاولات المسموح بها أكثر من محاولة واحدة، فستتمكن من تغيير أسلوب التقييم ليكون إما أعلى درجة، متوسط الدرجة، المحاولة الأولى أو الأخيرة.
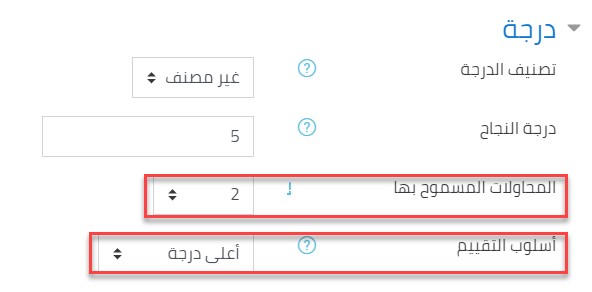
إعداد التصميم (Layout)
يمكنك تحديد عدد الأسئلة التي تظهر في كل صفحة من الاختبار. تلقائياً، هناك سؤال واحد لكل صفحة.
إعداد سلوك الأسئلة (Question behavior)
إذا كنت ترغب في تبديل الخيارات في أسئلة الاختيار من متعدد والمطابقة، فتأكد من أن الإجابة على الأسئلة العشوائية ضمن الأسئلة(Shuffle Within Questions) هي نعم.
إعداد خيارات المراجعة (Review Questions)
في هذا الباب، يمكنك التحكم في الوقت الذي سيتمكن فيه الطلاب من عرض تقرير الاختبار والمراجعات والتعليقات. للسماح للطلاب بعرض هذا النوع من المعلومات فقط بعد مرور تاريخ انتهاء الاختبار ووقته، قم بإلغاء تحديد جميع الخيارات في الأقسام ماعدا القسم الأخير (بعد أن يغلق الاختبار).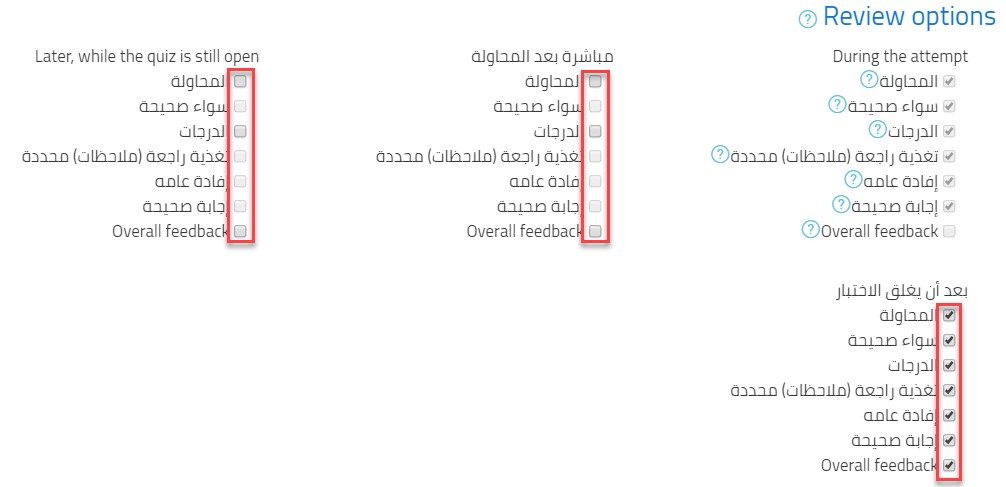
إعداد قيود إضافية على المحاولات (Extra Restrictions on Attempts)
إذا حددت كلمة مرور هنا، فيجب على الطلبة إدخال نفس كلمة المرور قبل السماح لهم بالإجابة على الاختبار. يعد هذا مفيدًا لمنح مجموعة مختارة فقط من الطلبة إمكانية الوصول إلى الاختبار.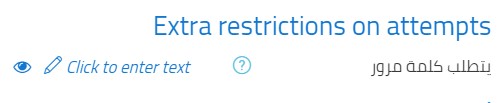
يمكنك التحكم في أمان المستعرض (Browser Security) من خلال الضغط على زر عرض المزيد، كما موضح أدناه.

لدى أمان المستعرض خياران:
1- ضبط أمان المتصفح من خلال متصفح LockDown: وهو متصفح ويب مخصص يجب تحميله على جهاز الكمبيوتر الذي يستخدمه الطالب\ة لمحاولة الاختبار. إنه يقيد استخدام الطالب\ة بشكل أكثر فاعلية من الخيار الآخر.
تتضمن الميزات ملء الشاشة، بدون خيارات التنقل عبر الويب، يتم تعطيل مفاتيح الاختصار بما في ذلك النسخ واللصق، وبالطبع تصفح الويب واستخدام أي تطبيق آخر أثناء الاختبار.
سيتم توفير المزيد من التفاصيل حول هذه الخاصية في هذه المقالة.
2- شاشة كاملة منبثقة مع تأمين JavaScript:
إذا تم تحديد هذا الخيار، فعندئذٍ:
- سيبدأ الاختبار فقط إذا كان الطالب\ة لديه متصفح ويب يدعم JavaScript.
- يظهر الاختبار في نافذة منبثقة بملء الشاشة تغطي جميع النوافذ الأخرى ولا تحتوي على عناصر تحكم للتنقل.
- يمنع الطلاب\ة، قدر الإمكان، من استخدام مفاتيح الاختصار مثل النسخ واللصق.

إعداد تقييد الوصول
يتم استخدام تقييد الوصول لمنح الطلبة في شعب(ة) محددة من الوصول للنشاط\ الاختبار. يمكنك معرفة المزيد عن إعدادات تقييد الوصول من خلال مقالات تقييد الوصول.