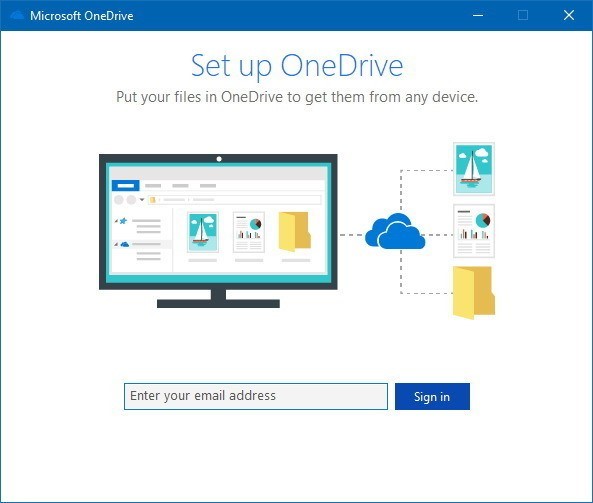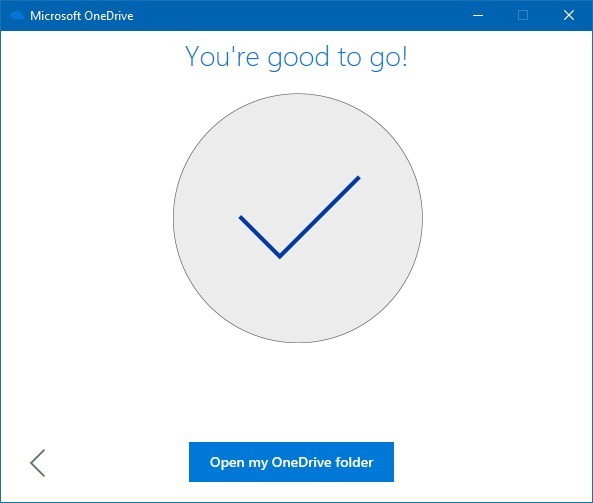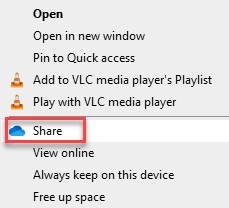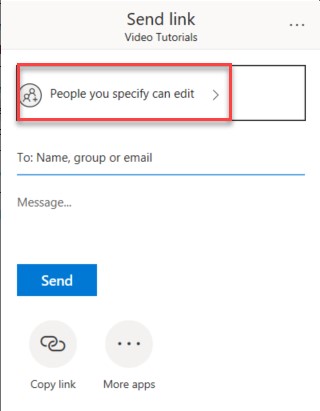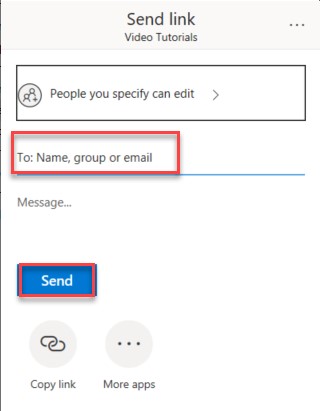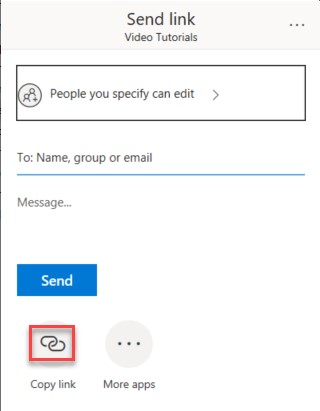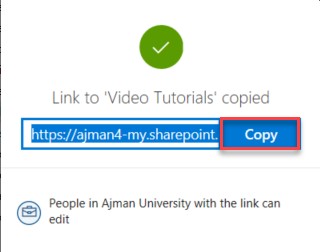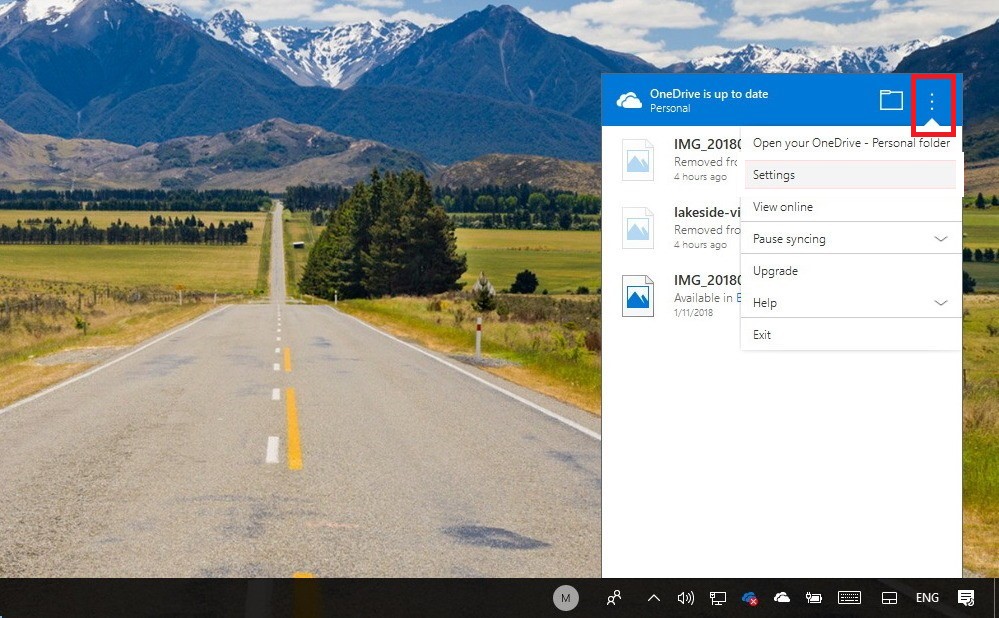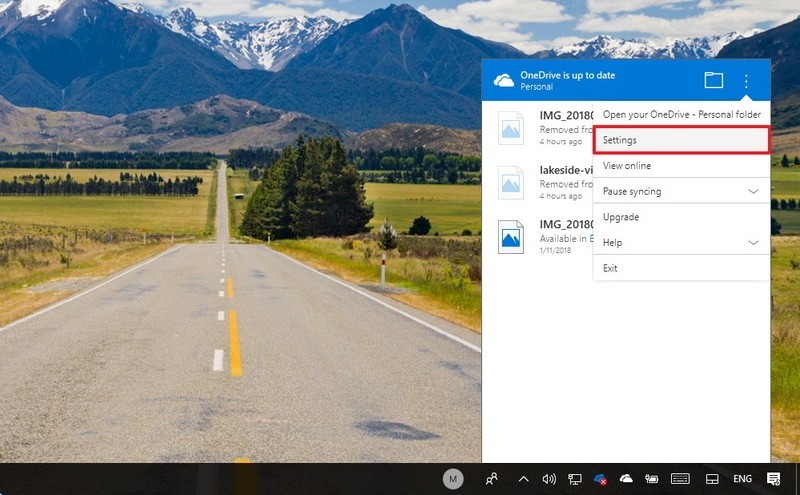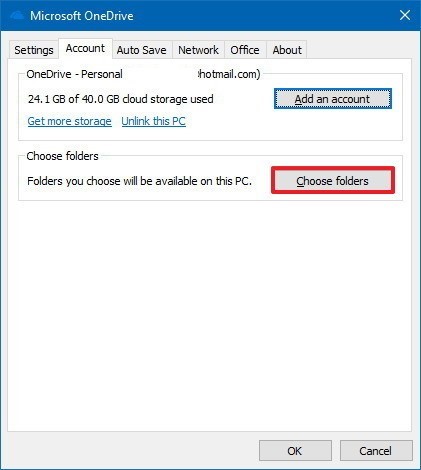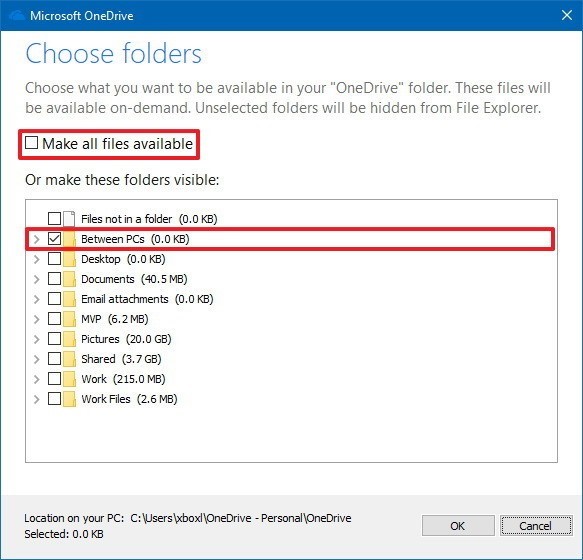- 13 Jul 2021
- 3 دقائق للقراءة
- المساهمون

- طباعة
- داكنفاتح
- PDF
للموظفيين وهيئة التدريس OneDrive
- تحديث في 13 Jul 2021
- 3 دقائق للقراءة
- المساهمون

- طباعة
- داكنفاتح
- PDF
Microsoft OneDrive هي خدمة من Microsoft لاستضافة الملفات على السحابة. يسمح لك بتخزين الملفات مثل المستندات والصور ومقاطع الفيديو عبر الإنترنت. هذا يعني أنه يمكنك الوصول إليها من أي مكان، وليس فقط جهاز الكمبيوتر أو الهاتف، بشرط أن يكون لديك اتصال بالإنترنت. هناك العديد من المزايا لهذه الخدمة. أحدهما توفير للمساحة - يمكنك إلغاء تحميل بعض المستندات إلى السحابة من أجل تحرير مساحة على الكمبيوتر الرئيسي أو الهاتف الذكي أو الجهاز اللوحي. ثانيًا، إمكانية الوصول من أي مكان يوفر لك اتصالاً بالإنترنت. أخيرًا، يمكن استخدام الخدمات السحابية كخدمة نسخ احتياطي للملفات المهمة.
الوصول إلى Microsoft OneDrive
يمكنك الوصول إلى بريدك الإلكتروني الخاص في الجامعة باستخدام OneDrive من خلال هذا الرابط، أو بالانتقال إلى:
موقع الجامعة -> MyAU -> Faculty/Staff -> Email -> OneDrive
ضع في الاعتبار أنك تحتاج إلى تسجيل الدخول باستخدام البريد الالكتروني الخاص بك في الجامعة (مثل x.lastname@ajman.ac.ae) وكلمة المرور الخاصة بك.
أو يمكنك إعداد OneDrive على الكمبيوتر المحمول / سطح المكتب باتباع الخطوات الواردة في هذه المقالة. مع ملاحظة أنك ستتمكن من استخدام عميل سطح المكتب مثل أي مجلد محلي آخر على أجهزتك من حيث ميزات OneDrive.
إعداد Microsoft OneDrive على سطح المكتب / الكمبيوتر المحمول
لإعداد OneDrive على جهازك، الرجاء اتباع الخطوات التالية:
- قم بتنزيل OneDrive من خلال هذا الرابط، واضغط ضغطة مزدوجة على الملف بمجرد تنزيله.
- بمجرد اكتمال التنزيل، قم بتشغيل OneDrive.
- أدخل عنوان بريدك الإلكتروني الخاص في الجامعة واضغط على Sign in.
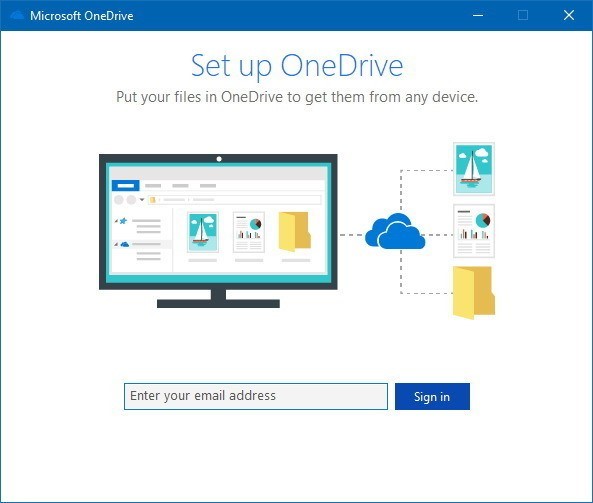
- أدخل كلمة مرور بريدك الإلكتروني واضغط على Sign in.
- أكمل النصائح الترحيبية.
- اضغط على Open my OneDrive folder.
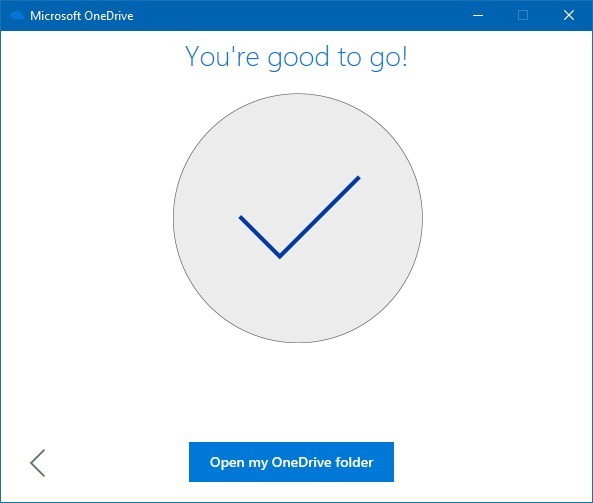
ميزات Microsoft OneDrive
فيما يلي الميزات الرئيسية لبرنامج Microsoft OneDrive - عميل سطح المكتب:
إنشاء الملفات والمجلدات
لإنشاء مجلدات، اذهب إلى موقع OneDrive من خلال مستكشف الملفاتFile Explorer ، حيث تريد إنشاء المجلد، واضغط بزر الماوس الأيمن على مساحة فارغة، واضغط على جديد، ثم على المجلد.
من ناحية أخرى، لإنشاء ملفات على OneDrive، يمكنك فتح تطبيق واختيار موقع OneDrive عند حفظ الملف.
تحميل الملفات والمجلدات
يمكنك تحميل الملفات والمجلدات إلى OneDrive عن طريق النسخ / اللصق أو السحب والإفلات.
مشاركة الملفات والمجلدات
باستخدام ملفاتك في OneDrive، يمكنك مشاركتها مع الآخرين، والتحكم فيمن يمكنه عرضها أو تحريرها، والعمل معًا في نفس الوقت. يمكنك القيام بذلك باتباع الخطوات التالية:
- اضغط بزر الماوس الأيمن على الملف / المجلد ثم اضغط على Share.
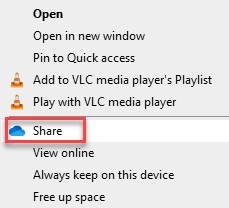
- اضغط على People you specify to edit.
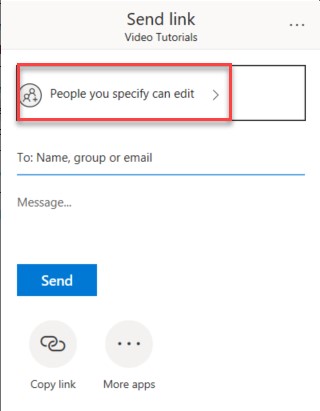
- أي شخص لديه الرابط Anyone with the link: يتيح لك هذا الخيار نسخ الرابط والسماح لأي شخص بالوصول إلى الملف / المجلد.
- الأشخاص في جامعة عجمان الذين لديهم الرابط People in Ajman University with the link: يتيح ذلك لأي شخص لديه عنوان بريد إلكتروني في جامعة عجمان الوصول إلى الملف / المجلد. مع ملاحظة أنه سيتعين عليه تسجيل الدخول إلى بريده الإلكتروني في الجامعة.
- الأشخاص الذين لديهم الإذن بالدخول People with existing access: يسمح هذا للأشخاص الذين لديهم بالفعل إذن بالدخول إلى المجلد بالوصول إلى ملف معين داخل المجلد.
- أشخاص محددون Specific people: هذا يسمح لقائمة الأشخاص، التي يجب عليك تحديدها، للوصول إلى الملف / المجلد.

- اضغط على Allow editing لمنح الإذن لتحرير الملفات، أو قم بإلغاء تحديد السماح بالتحرير لمنح الإذن بالعرض، ولكن ليس تحرير الملفات. ثم اضغط على Apply.
- إذا اخترت أشخاص محددين Specific people، فأدخل عنوان بريدهم الإلكتروني ثم اضغط على زر الإرسال.
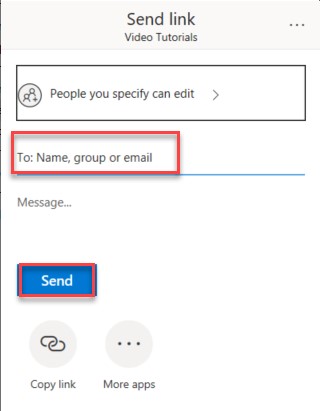
- إذا اخترت خيارًا بخلاف أشخاص محددين، فاضغط على Get a link.
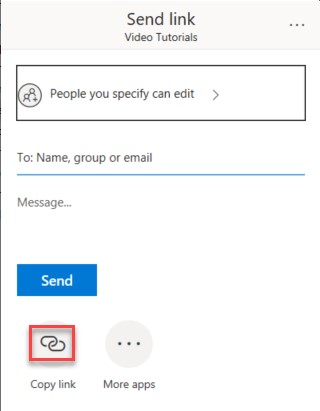
- اضغط على Copy.
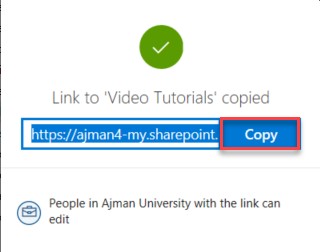
- الصق الرابط في موقع معين للمشاركة.
اختر المجلدات المراد مزامنتها من OneDrive
إذا كنت ترغب في تحديد المجلدات المخزنة في السحابة التي يجب الوصول إليها من جهاز الكمبيوتر الخاص بك، فيرجى اتباع الخطوات التالية:
- اضغط على أيقونة السحابة في منطقة الإعلام.
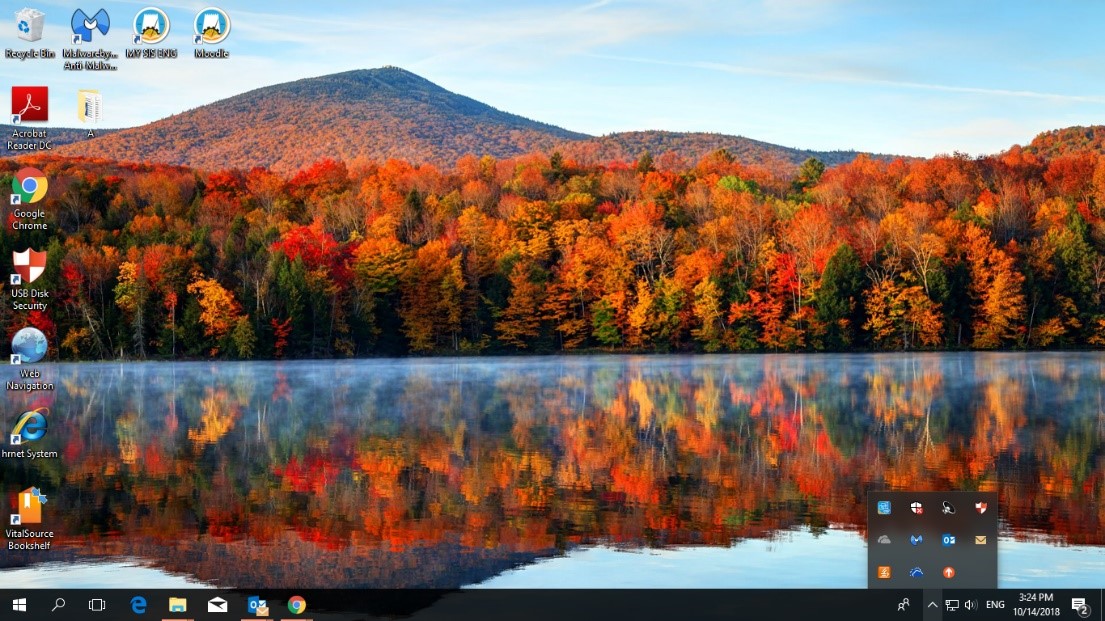
- اضغط على زر القائمة ثلاثي النقاط في الزاوية العلوية اليمنى.
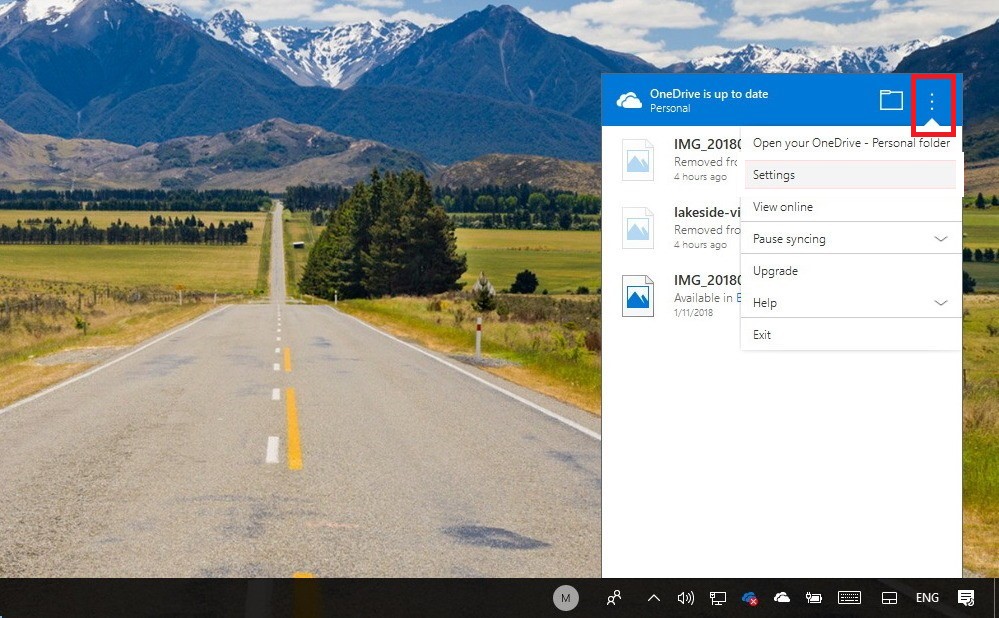
- اضغط على Settings.
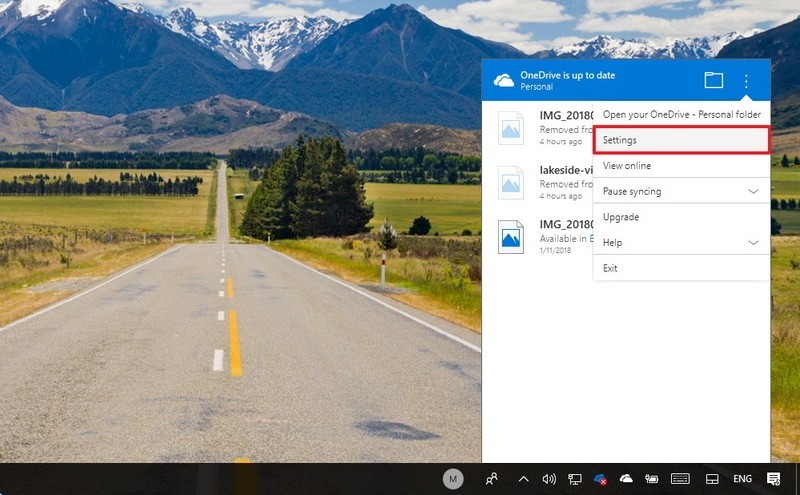
- في علامة التبويب "Account"، اضغط على Choose folders.
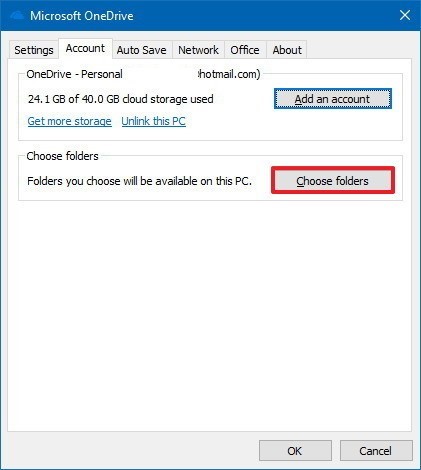
- امسح خيار Make all files available وتحقق من المجلدات التي تريد جعلها مرئية، ثم اضغط على OK.
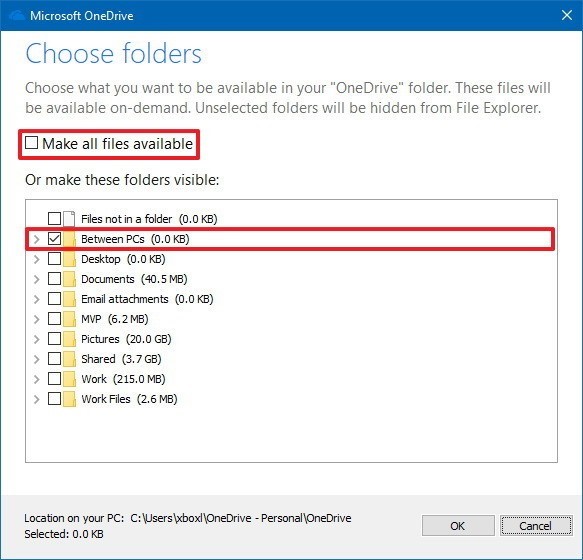
- اضغط على OK مرة أخرى.
بمجرد إكمال هذه الخطوات، ستكون الملفات والمجلدات التي حددتها فقط مرئية من جهازك. ومع ذلك، ستتمكن من الوصول إلى المحتوى الذي لم تحدده باستخدام تجربة OneDrive على الويب. ويمكنك استخدام نفس التعليمات لإضافة المحتوى أو إزالته حسب الحاجة.
معنى أيقونات OneDrive
![]()
حقائق مهمة حول OneDrive
- يحتوي كل حساب OneDrive على مساحة تخزين تبلغ 1 تيرابايت.
- أسماء الملفات محدودة حاليًا بعدد 400 حرف.
- يمكنك استرداد ملف محذوف من سلة المحذوفات لمدة 93 يومًا.
- حجم الملفات للتحميل 250 جيجا بايت.
أفضل ممارسات OneDrive
- استخدم OneDrive كبديل للقرص Home Drive.
- ابدأ من جديد! انسخ الملفات والمجلدات التي تحتاجها فقط.
- إذا قررت نسخ كل شيء، فقم بنسخ مجلد واحد في كل مرة لتجنب مشكلات المزامنة.
- حافظ على أسماء المجلدات والملفات قصيرة ومباشرة.
- لا تنزل أكثر من 2-3 مستويات للمجلدات.
- شارك الملفات فقط عند الضرورة.