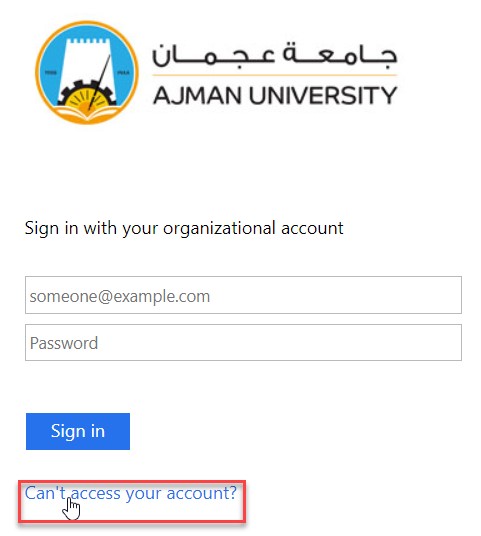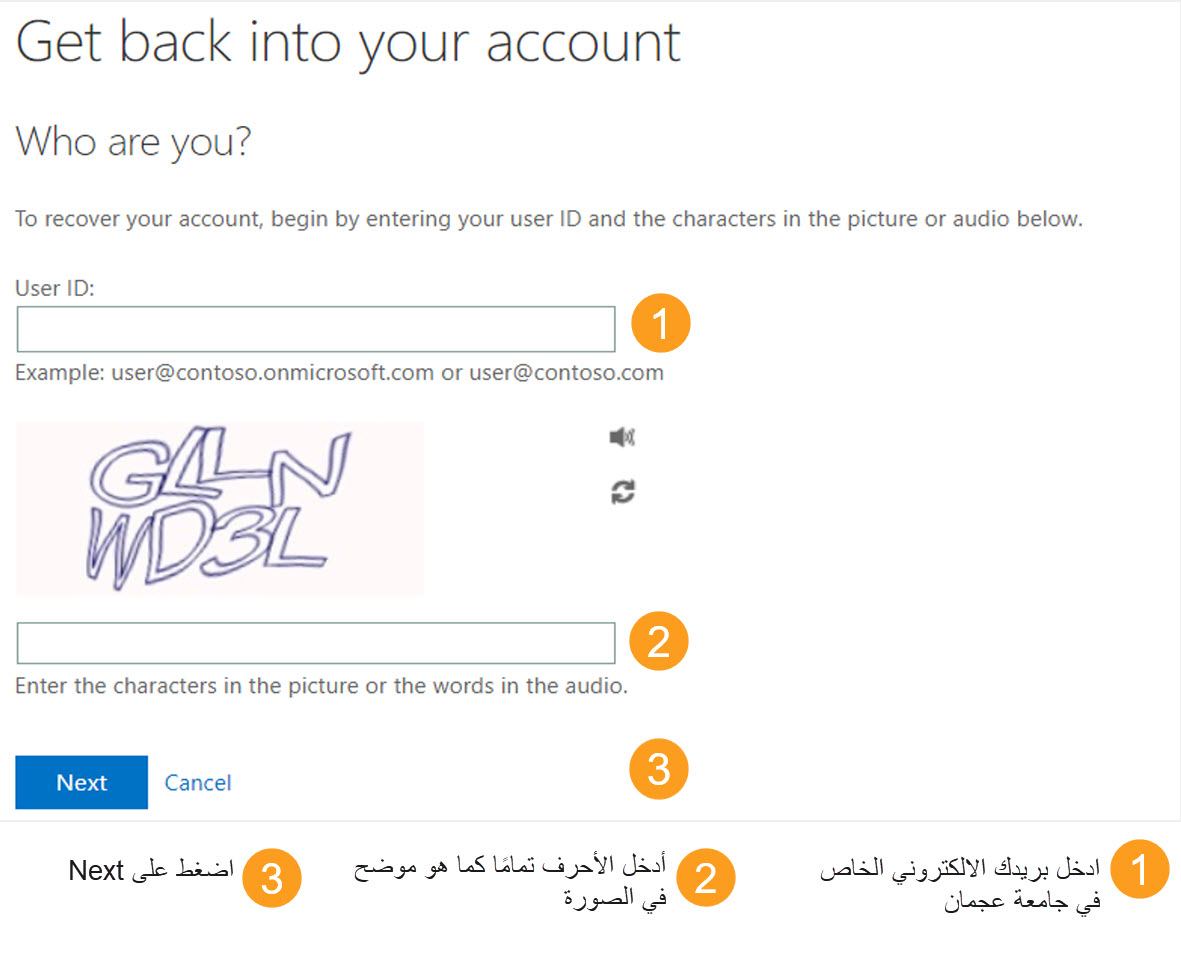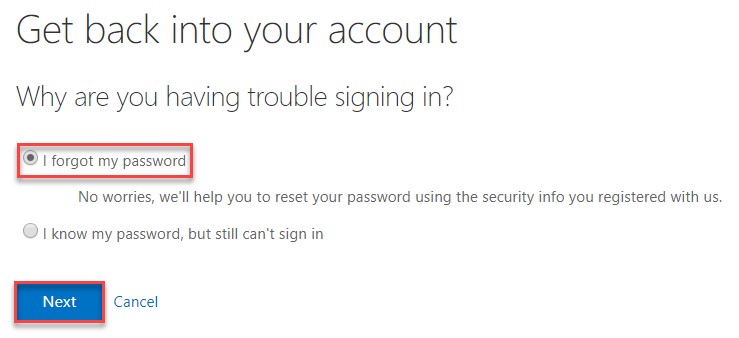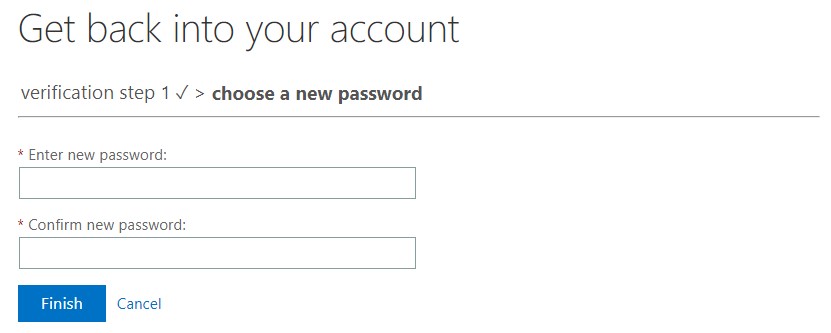- 11 Jul 2021
- 3 دقائق للقراءة
- المساهمون

- طباعة
- داكنفاتح
- PDF
إعداد بريدك الإلكتروني الخاص في الجامعة
- تحديث في 11 Jul 2021
- 3 دقائق للقراءة
- المساهمون

- طباعة
- داكنفاتح
- PDF
ستساعدك هذه المقالة في ربط بريدك الإلكتروني في الجامعة ببريد إلكتروني شخصي بديل و / أو رقم هاتف محمول و / أو تطبيق Microsoft Authenticator و / أو تغيير معلوماتك الشخصية وإعادة تعيين كلمة مرورك، حتى إذا كنت خارج الحرم الجامعي.
تسجيل الدخول وإعداد المعلومات الشخصية الخاصة بك
في هذا القسم، سيتم توجيهك لتسجيل الدخول كمستخدم جديد أو مستخدم حالي. ستتمكن من إضافة معلوماتك الشخصية، مثل بريدك الإلكتروني الشخصي ورقم هاتفك المحمول وتطبيق Authenticator. بإضافة هذه المعلومات، سيُسمح لك بتسجيل الدخول إلى حسابك و / أو إعادة تعيين كلمة المرور الخاصة بك باستخدام أحد هذه التفاصيل، كطريقة لتسجيل الدخول.
تسجيل دخول مستخدم جديد
- إذا كنت مستخدمًا جديدًا، فاتبع هذا الرابط وقم بتسجيل الدخول باستخدام البريد الإلكتروني وكلمة المرور الخاصين بك في الجامعة.
- بمجرد تسجيل الدخول، ستتلقى الرسالة أدناه لتعديل معلوماتك، اضغط على Next.
.jpg)
تسجيل دخول المستخدم الحالي
- إذا كنت مستخدمًا حاليًا، فاتبع هذا الرابط وقم بتسجيل الدخول باستخدام البريد الإلكتروني وكلمة المرور الخاصين بك في الجامعة.
- اضغط على Add method في قسم Security Info.
.jpg)
- تلقائياً، يتم اختيار Authentication App، اضغط على Add.
.jpg)
إعداد تطبيق Microsoft Authenticator
سيتم توجيهك لإعداد تطبيق Microsoft Authenticator، كما هو موضح أدناه. لتعيين التطبيق كطريقة أمان، اتبع الخطوات التالية:
بمجرد تثبيت تطبيق Microsoft Authenticator على هاتفك، اتبع الخطوات الموضحة أدناه:
إعداد رقم هاتفك
- إذا كنت مستخدمًا جديدًا، فاتبع هذا الرابط لتتمكن من إعداد رقم هاتفك ومعلومات أخرى، وإلا ، فيرجى المتابعة إلى الخطوة أدناه.
- اضغط على Add method في قسم Security Info.
.jpg)
- اختر Phone واضغط على Add.
.jpg)
- اتبع الخطوات أدناه لتلقي رمز التحقق:
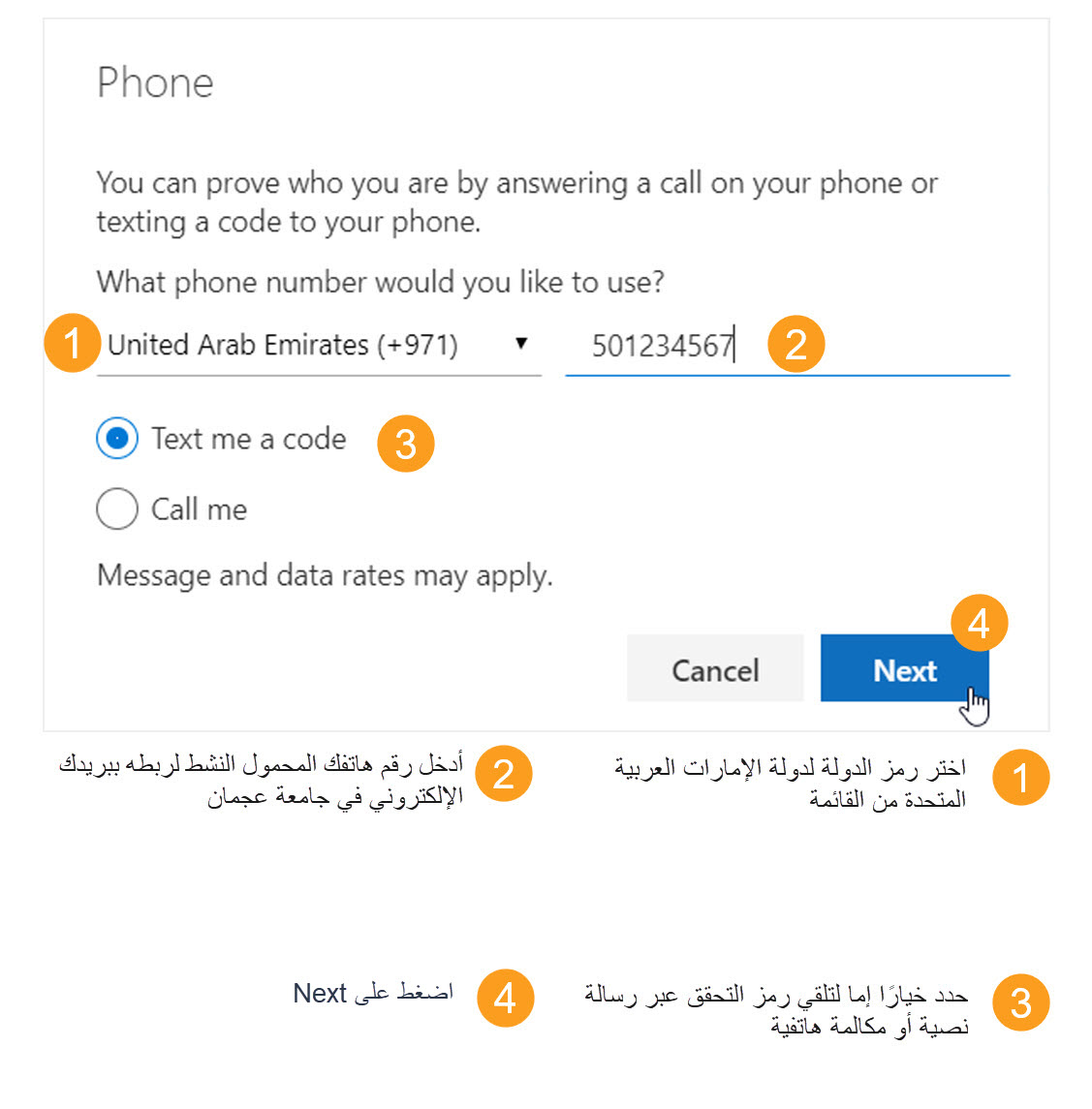
- أدخل رمز التحقق الذي تلقيته على هاتفك، سواء من خلال رسالة نصية أو مكالمة، واضغط على Next.
- بمجرد إكمال الخطوات المذكورة أعلاه بنجاح، ستتلقى تأكيدًا.
ملاحظة:
إذا أدخلت رمزًا غير صحيح، فستتلقى التحذير أدناه، وسيتعين عليك إعادة إدخال الرمز..jpg)
ملاحظة:
يمكنك إضافة رقم هاتف بديل بنفس الطريقة.
إعداد بريدك الإلكتروني
- اضغط على Add method في قسم Security Info.
.jpg)
- اختر Email واضغط على Add.
.jpg)
- أدخل بريدك الإلكتروني الشخصي واضغط على Next. مع ملاحظة أنه غير مسموح لك بإدخال بريد إلكتروني من مؤسستك.
.jpg)
- يجب أن تتلقى بريدًا إلكترونيًا من Microsoft.
- أدخل الرمز الموجود في البريد الإلكتروني واضغط على Next.
ملاحظة:
إذا كان الرمز الذي أدخلته لا يتطابق مع الرمز الذي تلقيته في البريد الإلكتروني، فستظهر رسالة الخطأ أدناه..jpg)
ملاحظة:
إذا كنت ترغب في تغيير رقم هاتفك أو بريدك الإلكتروني في أي وقت، فاتبع هذا الرابط واضغط على Changeالمقابل للطريقة التي تريدها.
تغيير كلمة المرور منتهية الصلاحية
وفقًا لسياسة جامعة عجما ، تنتهي صلاحية كلمة المرور الخاصة بك كل 90 يومًا وسيتعين عليك تغييرها من أجل الوصول إلى شبكة Wi-Fi الخاصة بالجامعة وجهاز الكمبيوتر والبريد الإلكتروني والخدمات الأخرى التي تقدمها الجامعة. قبل أيام قليلة من تاريخ انتهاء الصلاحية، ستتلقى إشعارًا على جهاز الكمبيوتر الخاص بك كما هو موضح أدناه:.jpg)
ملاحظة:
يمكنك تغيير كلمة المرور الخاصة بك قبل انتهاء صلاحيتها دون الحاجة إلى الاتصال بنطاق الجامعة؛ ومع ذلك، إذا انتهت صلاحية كلمة المرور الخاصة بك قبل تغييرها، فأنت بحاجة إلى توصيل جهاز الكمبيوتر الخاص بك بكابل الشبكة في الجامعة أو زيارة مكتب تكنولوجيا المعلومات لإعادة تعيين كلمة المرور الخاصة بك.
لتغيير كلمة مرورك قبل انتهاء صلاحيتها، يرجى اتباع الخطوات التالية:
- اضغط على "Ctrl + Alt + Delete".
- اضغط على "تغيير كلمة المرور".
- أدخل كلمة المرور القديمة الخاصة بك، ثم أدخل كلمة المرور الجديدة وقم بتأكيدها. مع العلم أنك لن تتمكن من إدخال كلمة المرور الجديدة التي تم استخدامها من قبل.
لتغيير كلمة المرور الخاصة بك بعد انتهاء صلاحيتها، يرجى توصيل الكمبيوتر المحمول بكابل الشبكة وستتمكن من اتباع الخطوات الثلاث المذكورة أعلاه؛ أو تواصل مع خدمة الدعم الفني للحصول على مزيد من المساعدة.
تعيين كلمة مرور جديدة، إذا نسيت كلمة المرور الخاصة بك
بمجرد تعيين المعلومات الشخصية المذكورة في الجزء الأول من المقالة، ستتمكن من استخدام أي منها لتغيير كلمة المرور الخاصة بك، إذا نسيتها، باتباع الخطوات التالية:
- افتح بوابة البريد الإلكتروني الخاصة بالجامعة من خلال هذا الرابط.
- اضغط على Can’t access your account?
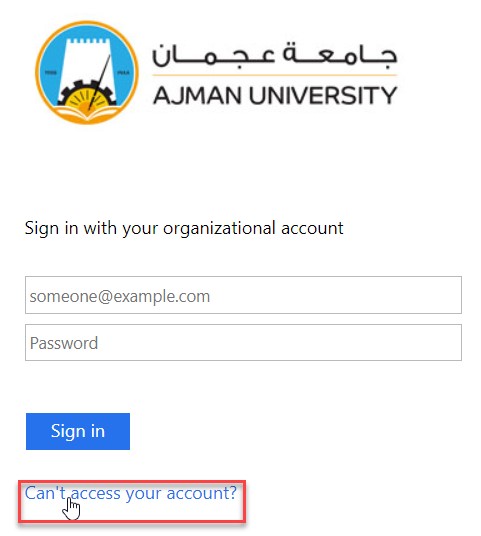
- أدخل التفاصيل الموضحة أدناه.
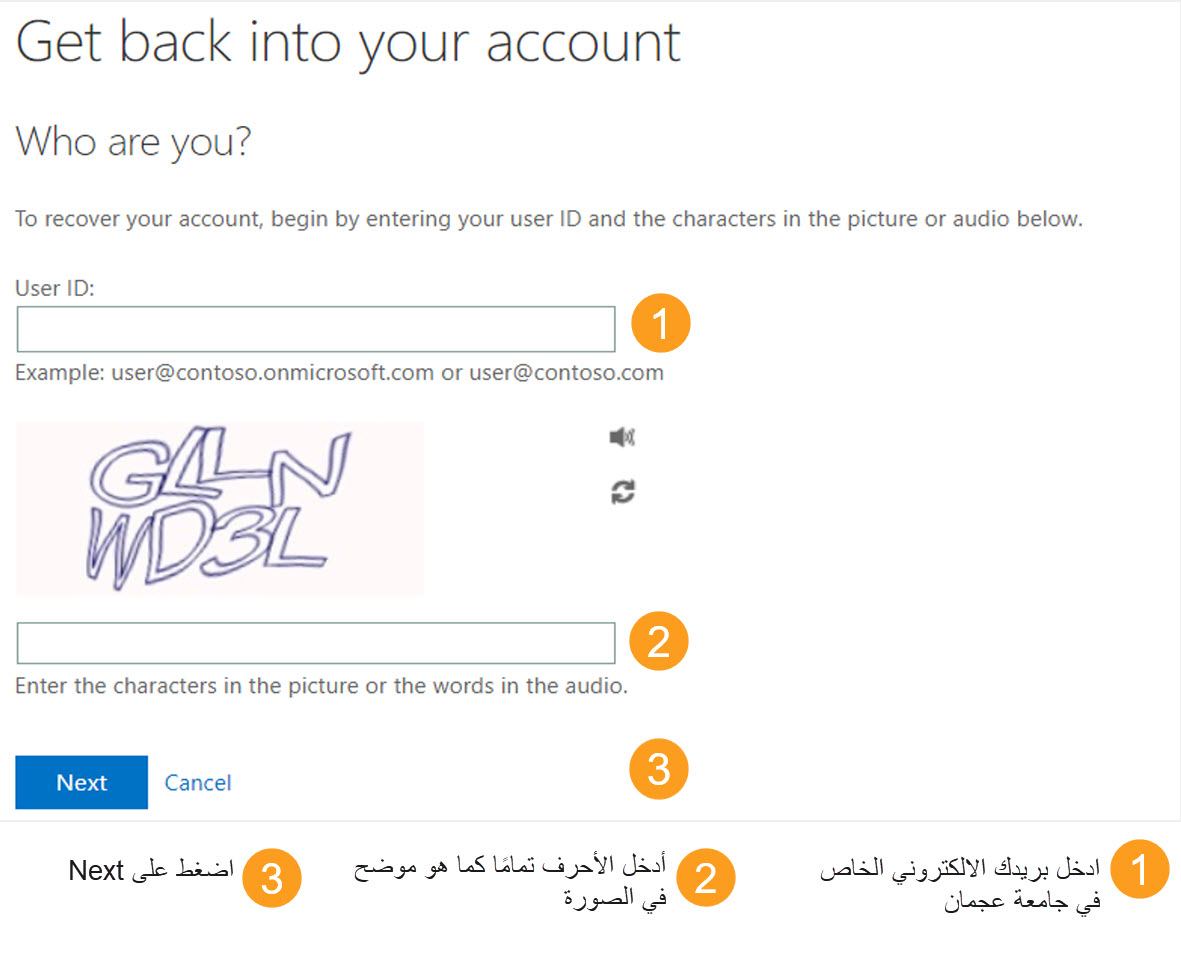
- حدد الخيار I forgot my password، ثم اضغط على Next.
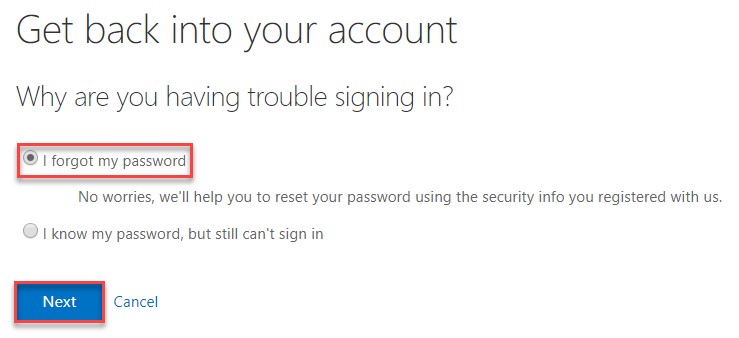
- اختر طريقة لتلقي رمز التحقق، يمكن أن يكون إما عبر البريد الإلكتروني، أو الرسائل النصية، أو المكالمات الهاتفية، أو تطبيق Authenticator، كما هو موضح أدناه. مع ملاحظة أنه إذا اخترت تلقي الرمز عبر رسالة نصية أو مكالمة هاتفية، فأنت بحاجة إلى إدخال رقم هاتفك الكامل الذي قمت بحفظه مسبقًا.

- أدخل الرمز الذي تلقيته بالطريقة التي اخترتها في الخطوة السابقة، ثم أدخل كلمة المرور الجديدة في كلا الحقلين اللذين يظهران على شاشتك.
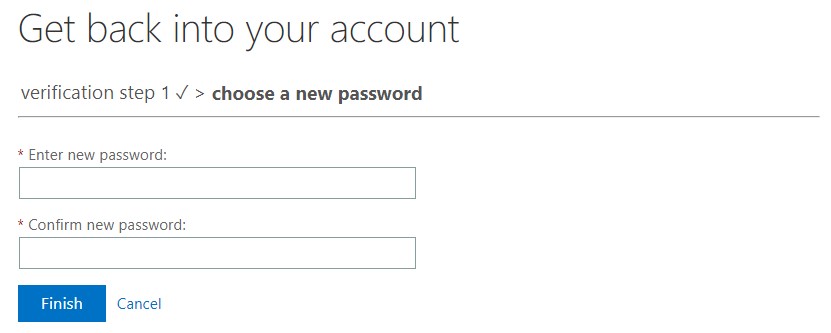
- ستتلقى إشعارًا وبريدًا إلكترونيًا على البريد الخاص بك في الجامعة ورسائل البريد الإلكتروني الشخصية لتأكيد إعادة تعيين كلمة المرور الخاصة بك.


.jpg)
.jpg)
.jpg)
.jpg)
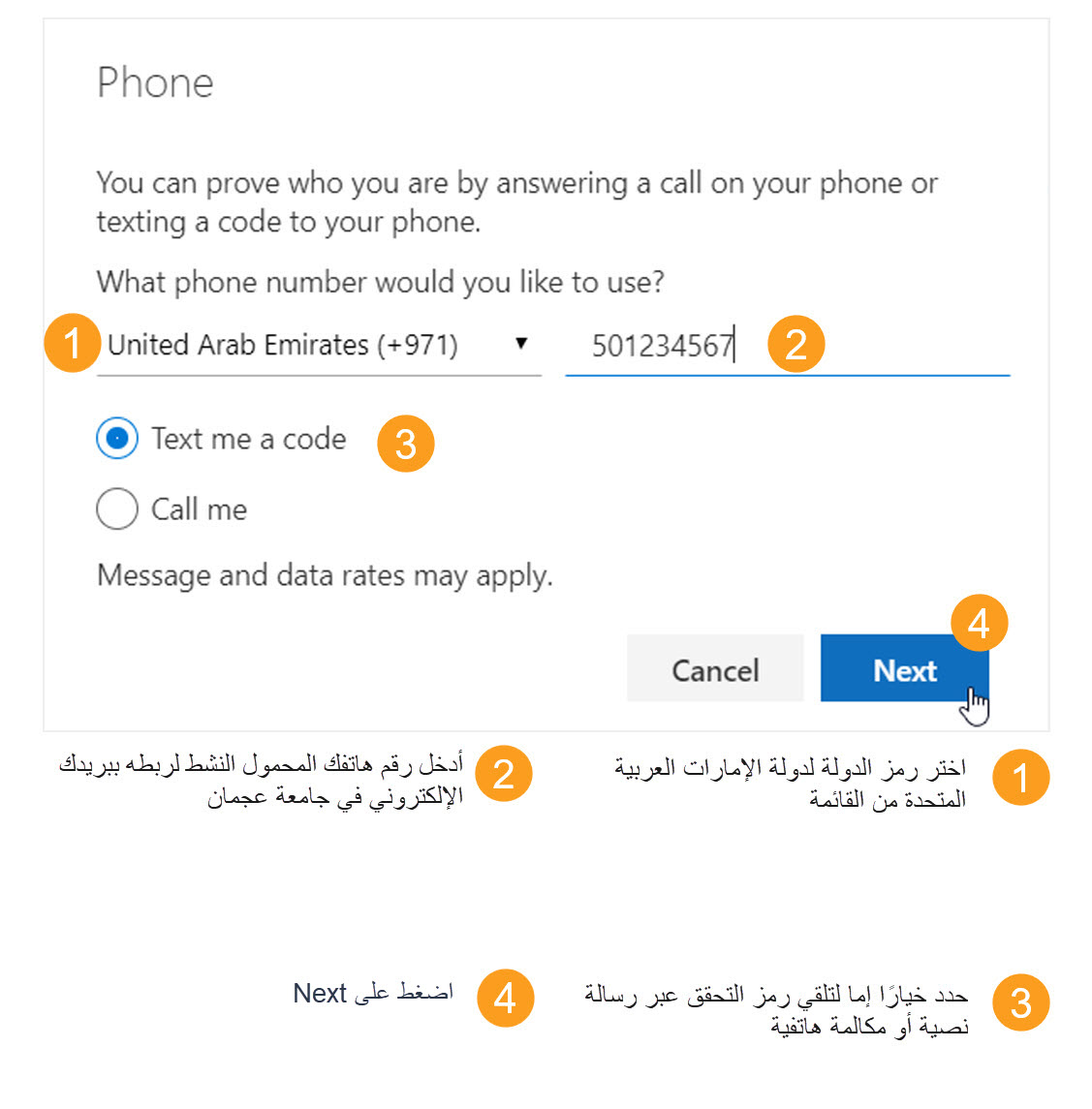
.jpg)
.jpg)