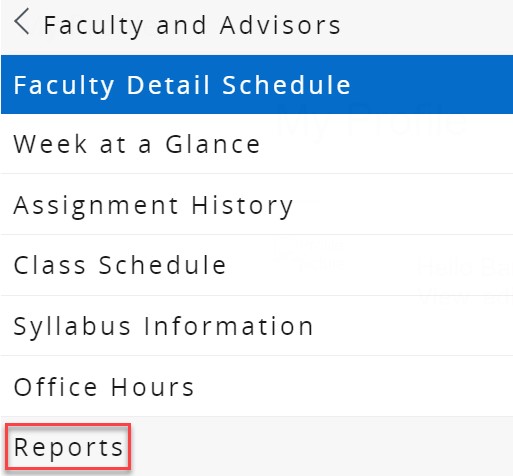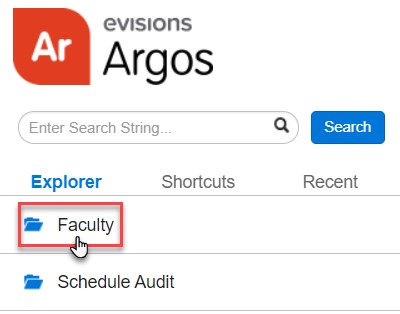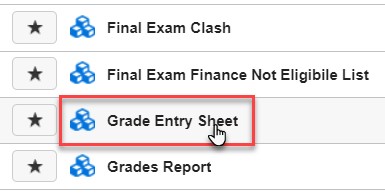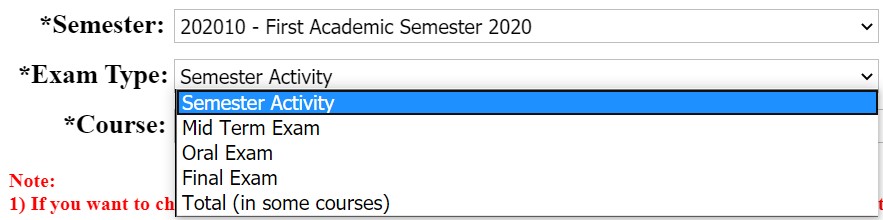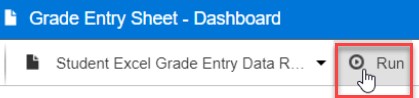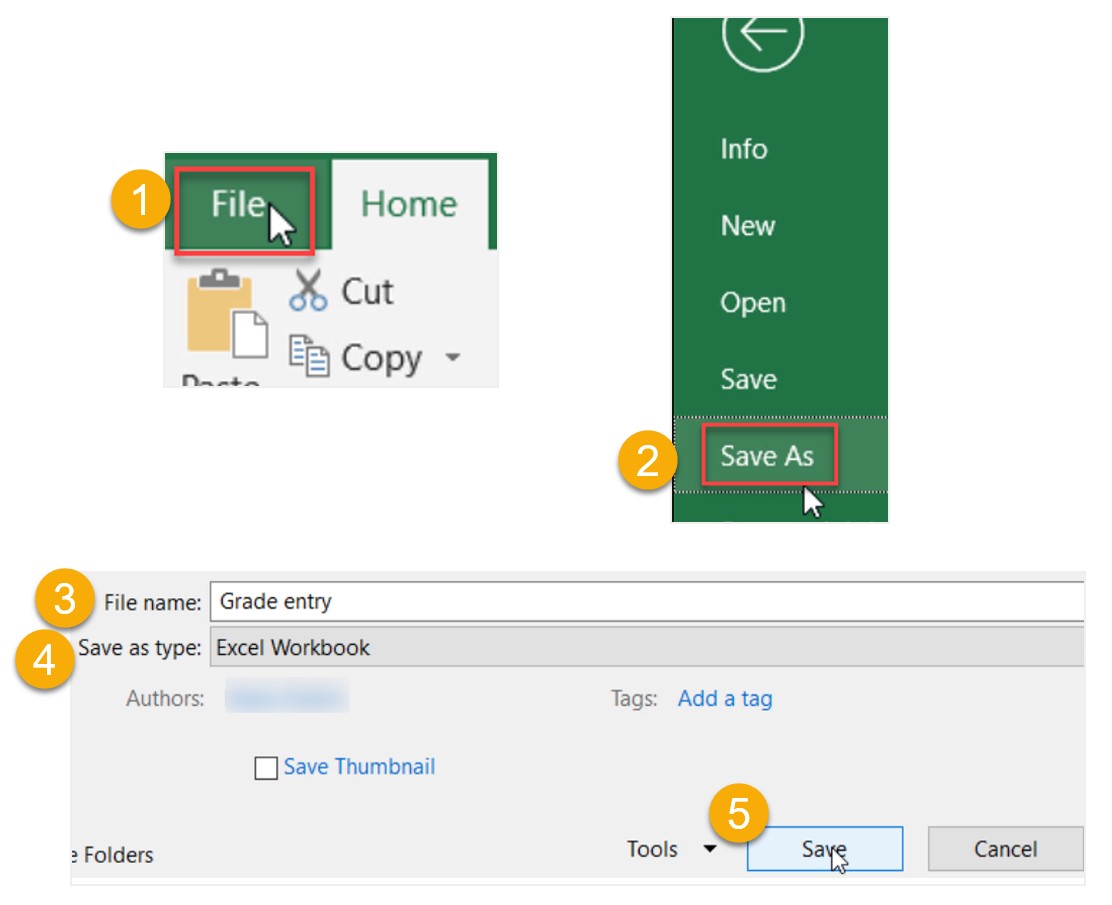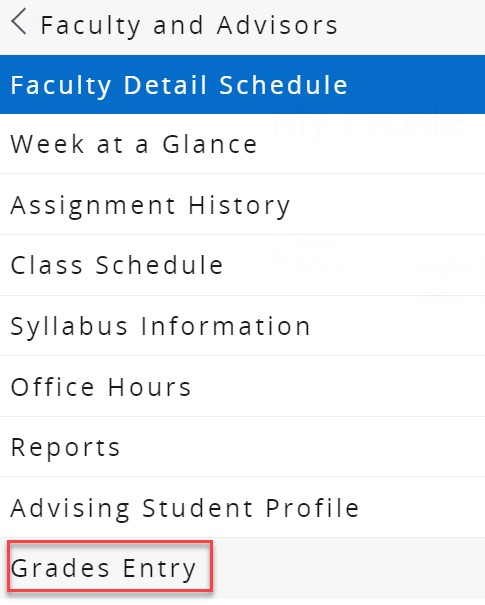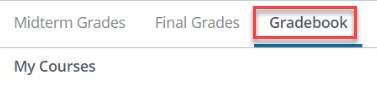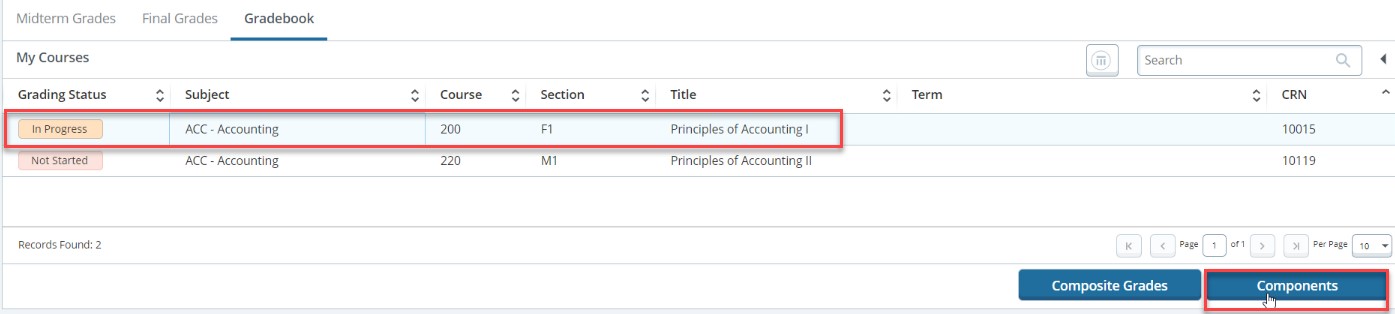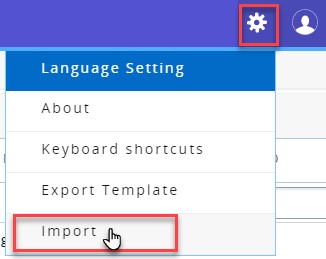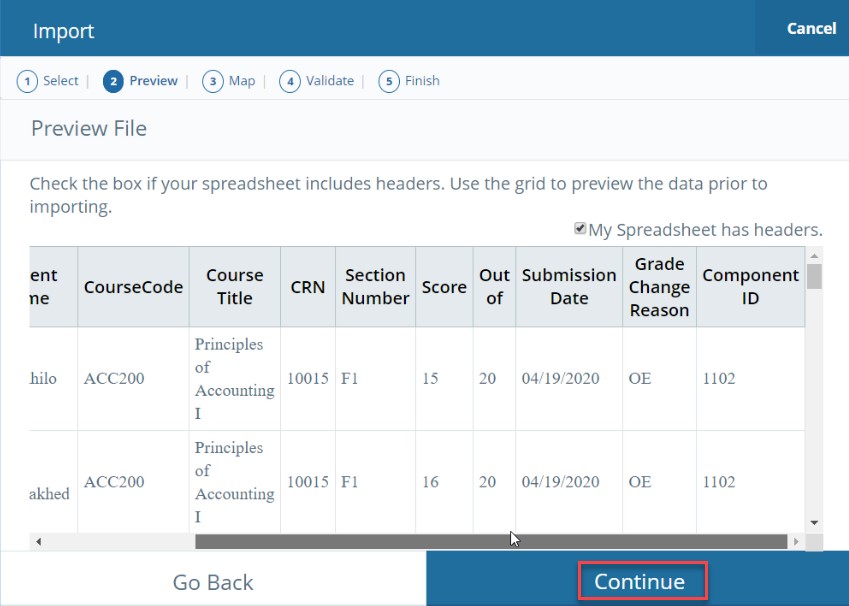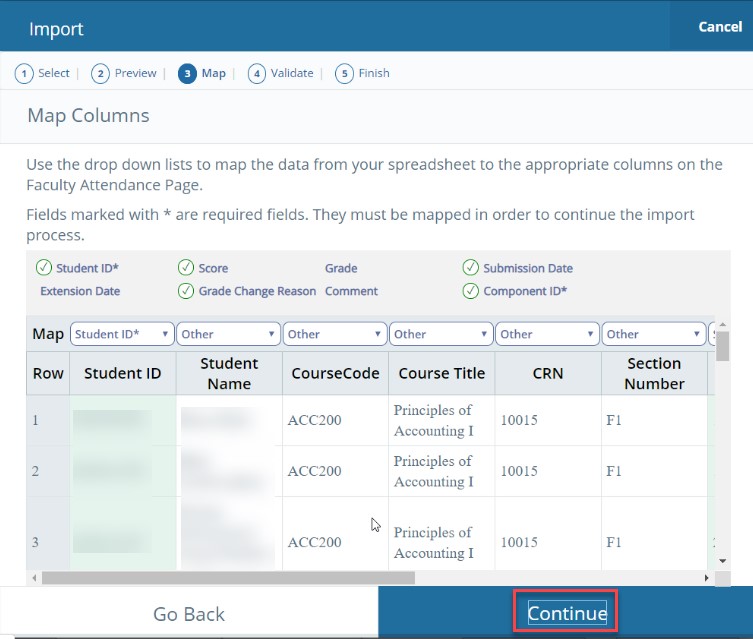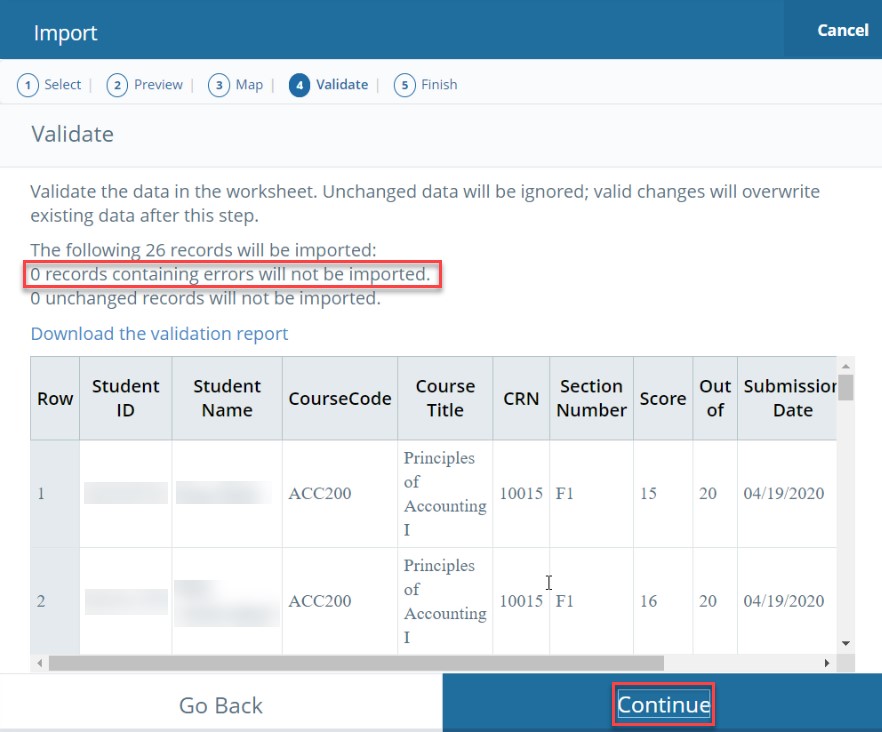- طباعة
- داكنفاتح
- PDF
Article Summary
Share feedback
Thanks for sharing your feedback!
تتيح لك هذه الخاصية عكس درجات طلابك على النظام. وهناك طريقتان للقيام بذلك، يمكنك إما إدخال درجات مجموعة من الطلاب دفعة واحدة من خلال ورقة Excel، أو إدخالها يدويًا. ينصح باستخدام الطريقة الثانية عندما ترغب في إدخال/ تحديث تقدير لعدد قليل جدًا من الطلاب.
إدخال الدرجات لمجموعة من الطلاب دفعة واحدة
لاستخدام طريقة إدخال الدرجات هذه، تحتاج إلى الوصول إلى برامج Argos وMicrosoft Excel ونظام Banner باتباع الخطوات التالية:
الوصول إلى تقريرGrade Entry Sheet على Argos
- يمكنك الوصول إلى Argos من خلال هذا الرابط أو من خلال الصفحة الرئيسية لـBanner أو كما موضح أدناه:
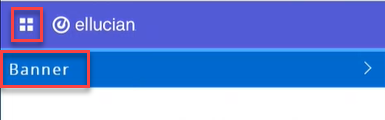
.jpg)
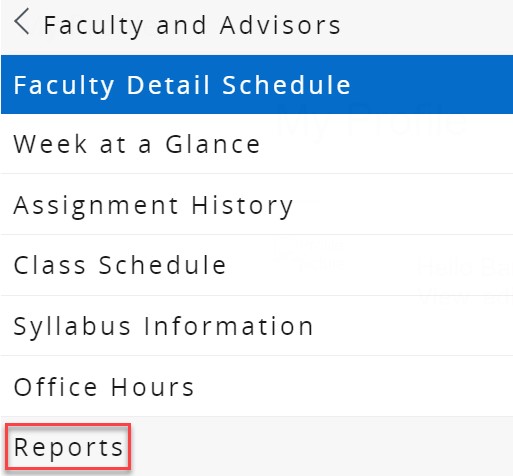
- اضغط على Argos Web Viewer.
- اذهب إلى مجلد Faculty.
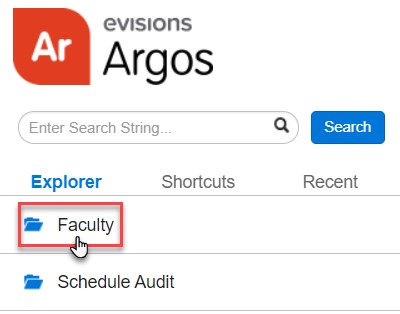
- اضغط على Grade Entry Sheet.
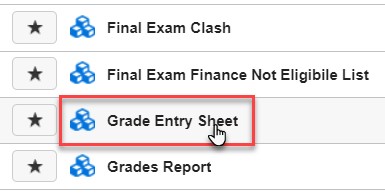
- يتم اختيار الفصل الدراسي الحالي تلقائياً. اختر نوع الاختبار (Exam Type) الذي يعكس الدرجات التي ترغب في إدخالها.
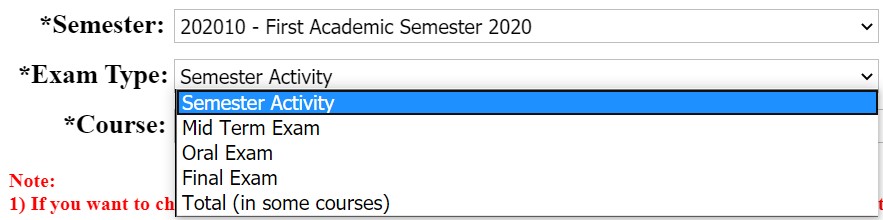
- اختر المساق.
- من اللائحة العليا، اضغط على Reports ثم على Student Excel Grade Entry Data Report.

- اضغط على Run، كما موضح أدناه. سيؤدي ذلك إلى تحميل ورقة Excel محددة مسبقًا مع قائمة بجميع الطلاب في المساق المحدد. يرجى استخدام هذه الورقة للمتابعة إلى الخطوات التالية.
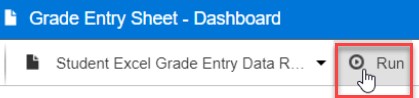
تعبئة وحفظ Sheet Grade Entry
- افتح ورقة Excel التي تم تنزيلها.
- لاحظ أن الورقة تحتوي على قائمة بالرقم الجامعي للطالب واسمه، والحد الأقصى للدرجة المعينة لنوع الاختبار الذي تم تحديده في الخطوة 5 في الباب السابق، وما إلى ذلك. املأ عمود Score (العمود G) لكل طالب، كما موضح أدناه:
 ملاحظة:
ملاحظة:- يمكنك فرز الطلاب بناءً على رقم الطالب الجامعي أو اسمه لإدخال الدرجة بطريقة أسهل.
- يمكنك إدخال الدرجات لعدد قليل من الطلاب فقط وترك الباقي فارغًا.
- احفظ ورقة Excel بتنسيق xls باتباع ما يلي: اضغط على File، ثم على Save As، ثم ادخل اسم الملف، ثم اختر نوع الملف كـExcel Workbook، ثم اضغط على Save.
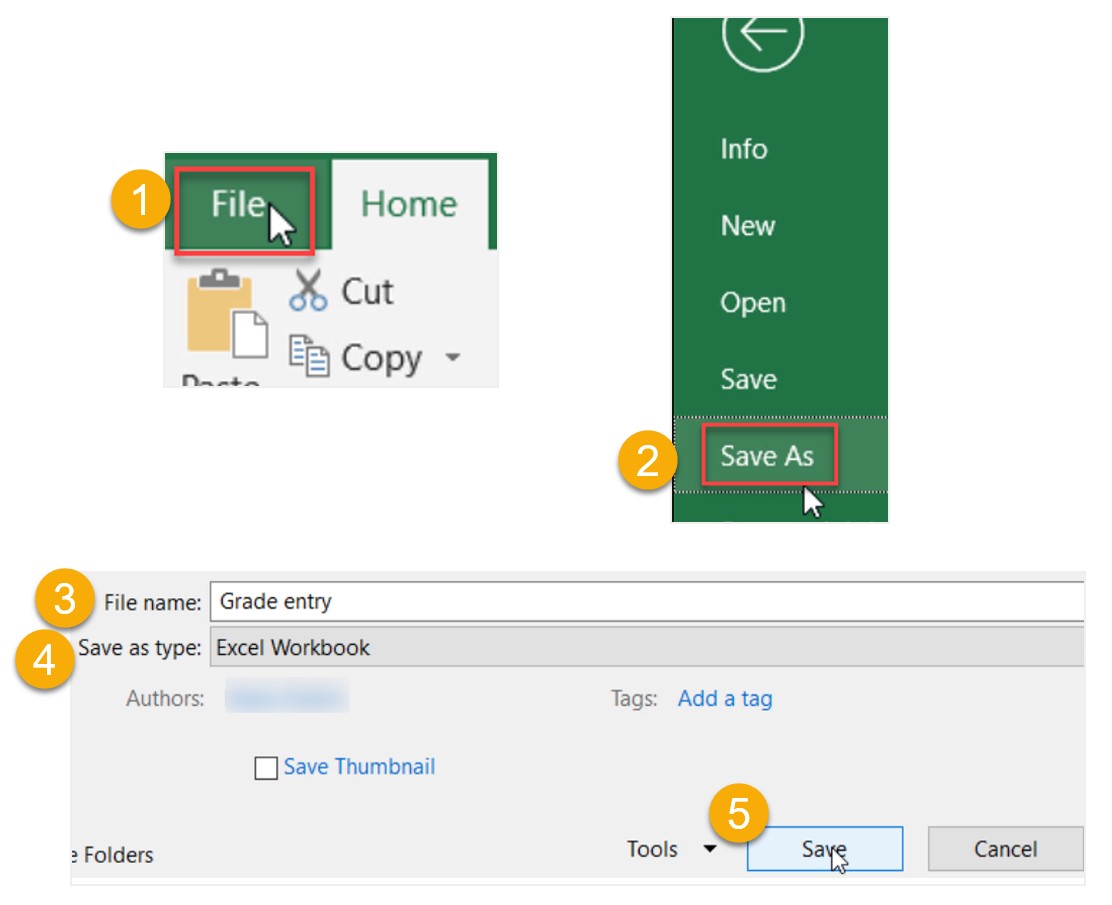
استيراد Grade Entry Sheet إلى نظام Banner
- قم بتسجيل الدخول إلى نظام Banner.
- اضغط على القائمة في يسار الصفحة، ثم اضغط على Banner، ثم على Faculty and Advisors، ثم على Grade Entry.
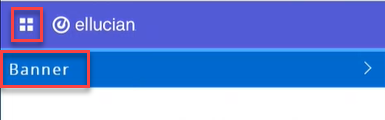
.jpg)
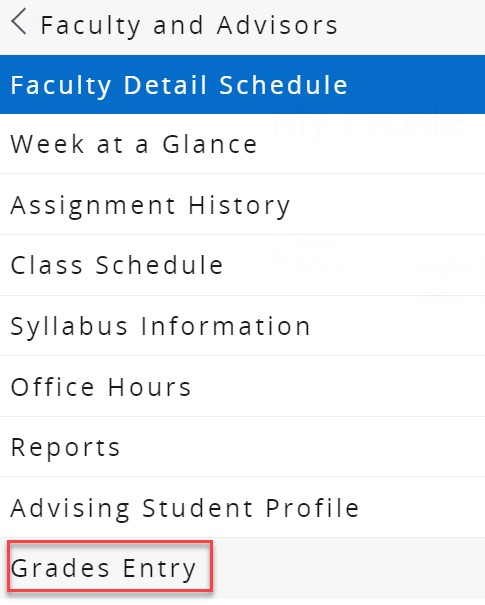
- اضغط على Gradebook.
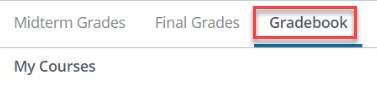
- اختر المساق، الذي قمت بملء ورقة Excel له، ثم اضغط على Components.
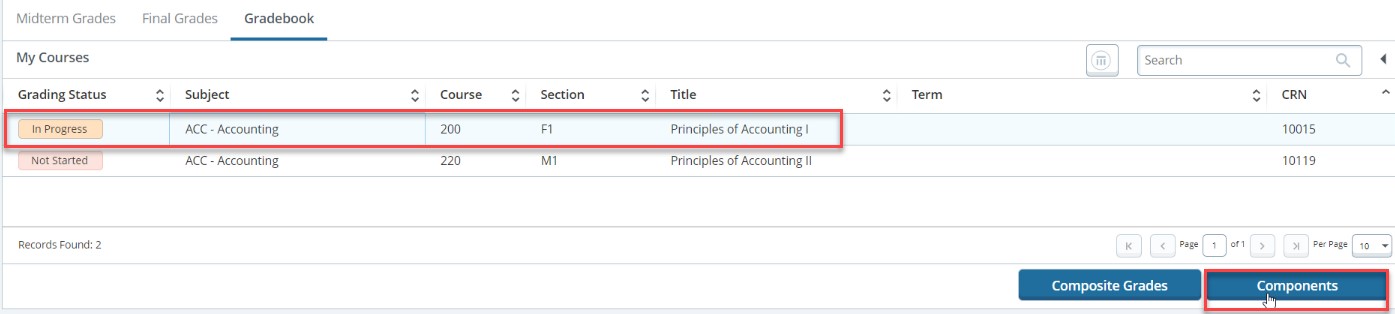
- اختر نوع الاختبار، مع ملاحظة انه يجب أن يكون ذات النوع الذي تم اختياره في الخطوة 5 من القسم الأول.

- من أعلى الصفحة، اضغط على أيقونة الترس، ثم على Import.
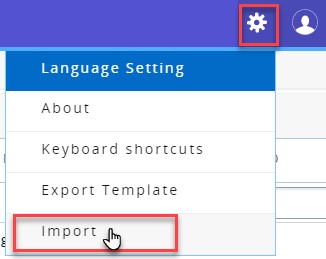
- اضغط على Browse، لتحديد موقع ملف Excel، ثم اضغط على Upload، ثم على Continue.

- قم بمعاينة البيانات ثم اضغط على Continue.
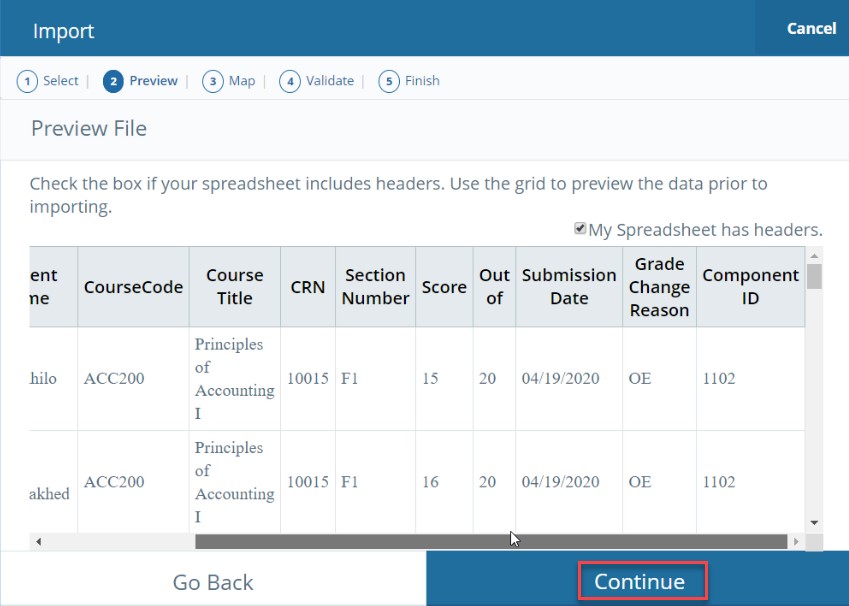
- اضغط على Continue.
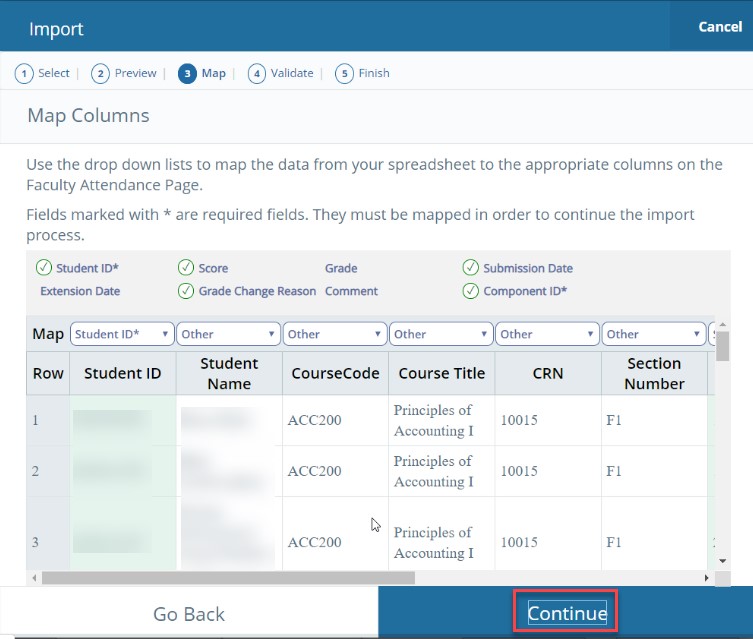
- تحقق من عدد السجلات التي تحتوي على أخطاء واضغط علىContinue إذا لم يكن هناك أخطاء.
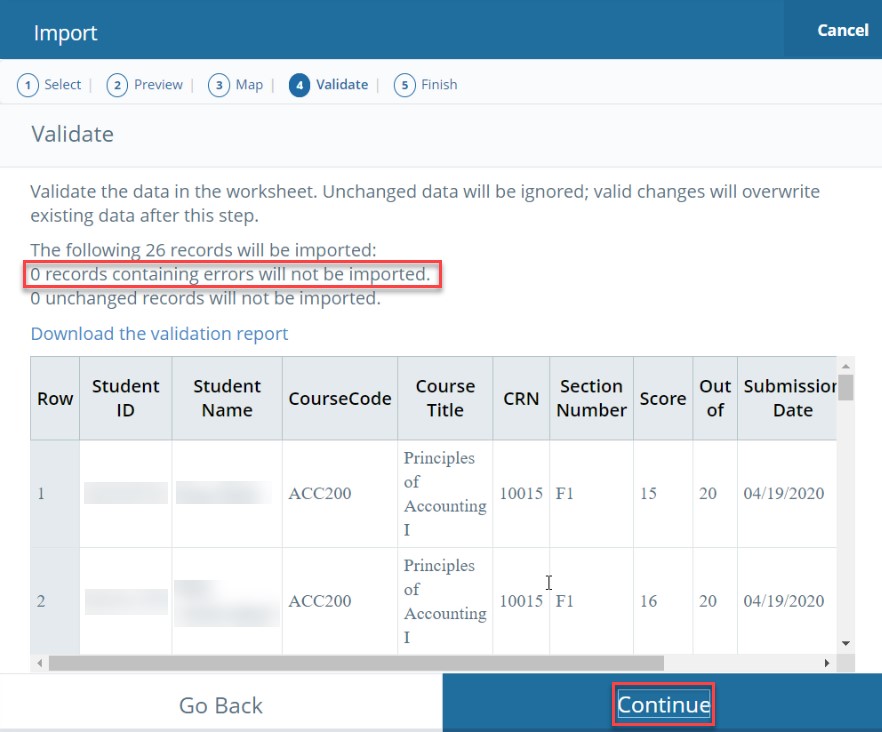 ملاحظة:
ملاحظة:في حال وجود خطأ أو أكثر، فاتبع الخطوات التالية:
- اضغط على Download the validation report (سيتم تمييز الخلايا في العمود الأول باللون الأحمر).
- قم بتنفيذ التغييرات المطلوبة في ورقة Excel التي سبق لك العمل عليها وحفظها.
- احفظ الملف.
- كرر الخطوات في هذا الباب.
- اضغط على Finish.
ادخال\تحديث الدرجات يدوياً
- قم بتسجيل الدخول إلى نظام Banner.
- اضغط على القائمة في يسار الصفحة، ثم اضغط على Banner، ثم على Faculty and Advisors، ثم على Grade Entry.
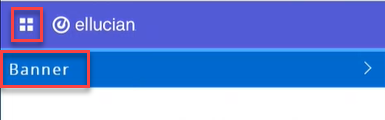
.jpg)
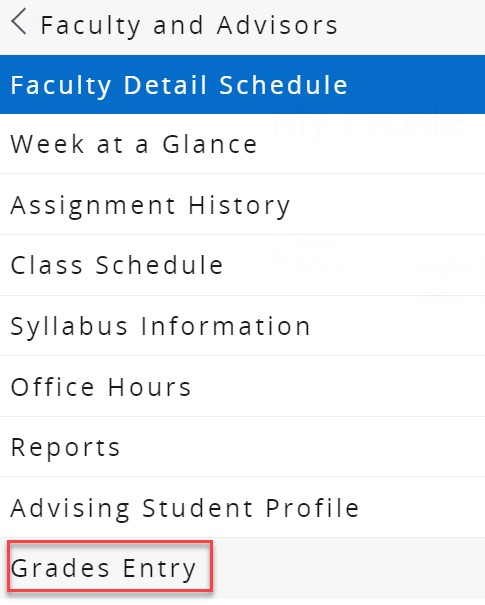
- اضغط على Gradebook.
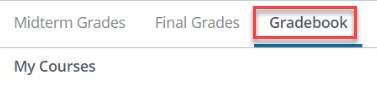
- اختر المساق، الذي قمت بملء ورقة Excel له، ثم اضغط على Components.
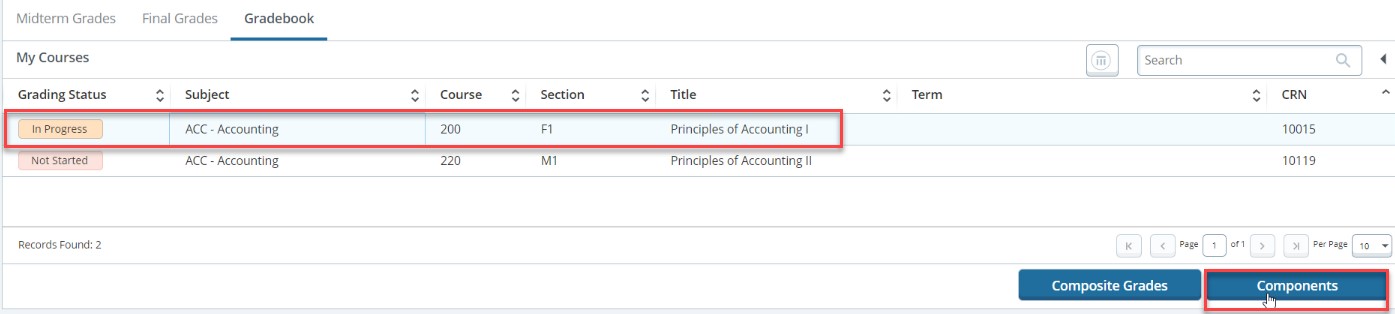
- اختر نوع الاختبار، مع ملاحظة انه يجب أن يكون ذات النوع الذي تم اختياره في الخطوة 5 من القسم الأول.

- أدخل الدرجة في عمود Score، ثم قم بالتمرير لأسفل واضغط على Save. مع ملاحظة أنه يمكنك إدخال\ تحديث الدرجة مرة واحدة لـ 20 طالبًا كحد أقصى.
هل كانت هذه المقالة مفيدة؟


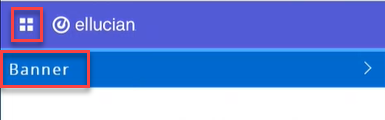
.jpg)