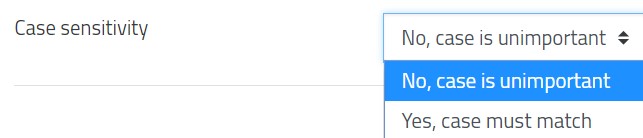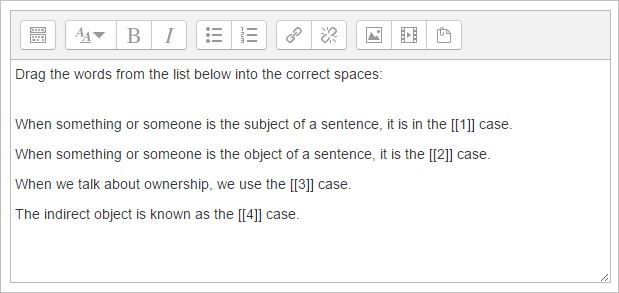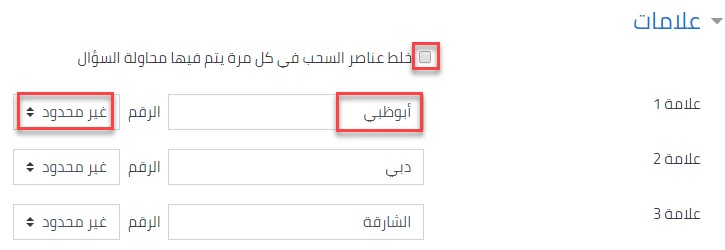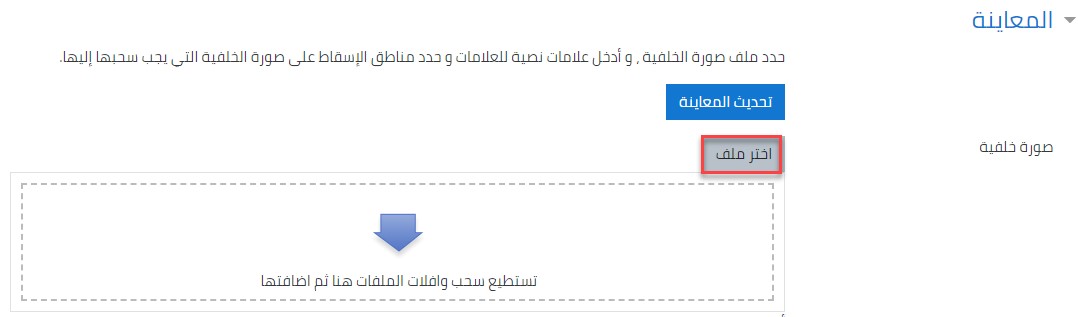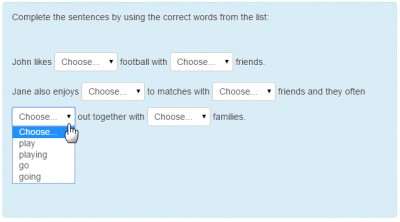- 06 Jul 2021
- 12 دقائق للقراءة
- المساهمون

- طباعة
- داكنفاتح
- PDF
أنواع أسئلة الاختبار الالكتروني
- تحديث في 06 Jul 2021
- 12 دقائق للقراءة
- المساهمون

- طباعة
- داكنفاتح
- PDF
هناك 13 نوعًا من الأسئلة سيتم شرحها بالتفصيل في هذا المقال.
سؤال متعدد الخيارات
باستخدام هذا النوع، يمكنك إنشاء أسئلة ذات إجابة واحدة وإجابات متعددة. يمكنك إعداد السؤال على النحو التالي:
- أدخل اسم السؤال، مع الأخذ في عين الاعتبار أنك ستستخدم الاسم لتتبع أسئلتك لاحقًا حيث أن استخدام "السؤال 1" كاسم ليس فكرة جيدة. بالإضافة إلى ذلك، يرجى العلم أن هذا الاسم لن يتم عرضه على الطلبة، لذلك يمكنك اختيار أي اسم منطقي لك للمحاضرين الآخرين.
- انشئ نص السؤال.ملاحظة:يمكنك إدراج صورة أو فيديو إن أردت إلى السؤال. بالنسبة للطالب(ة)، تظهر الصورة أو الفيديو مباشرة بعد نص السؤال وقبل خيارات الإجابة.

.jpg)

- أدخل الدرجة الافتراضية (الدرجة القصوى للسؤال).

- اختر ما إذا كان يمكن للطلبة تحديد إجابة واحدة أو إجابات متعددة.
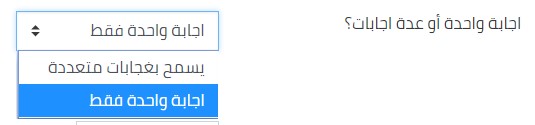
- اختر ما إذا كنت تريد خلط خيارات الإجابة.

- أدخل الخيارات كالآتي:
- أدخل الجواب الأول في حقل الخيار
- حدد نسبة التقدير للإجابة. هذه هي النسبة المئوية لإجمالي النقاط للسؤال. يمكنك تحديد النسب السلبية وكذلك النسب الإيجابية. لذلك، قد يمنحك اختيار إجابة صحيحة 50٪ من النقاط المحتملة، في حين أن اختيار إجابة خاطئة قد يأخذ 10٪. لاحظ أنه في سؤال متعدد الإجابات، يجب أن تضيف الدرجات ما يصل إلى 100٪.
- اعلم أنه إذا سمحت بإجابات متعددة ولديك أكثر من خيار واحد صحيح، ولم تستخدم نسبة درجات سلبية للإجابات الخاطئة، يمكن للطلاب ببساطة تحديد جميع الخيارات والحصول على الدرجة الكاملة.
- يمكنك إضافة ملاحظات (التغذية الراجعة) لكل رد، إن أردت. قد يكون عملًا أكثر قليلاً، ولكن من الجيد إخبار الطلاب لماذا كل إجابة صحيحة أو خاطئة باستخدام منطقة الملاحظات. إذا كان الطلاب يعرفون لماذا الإجابة صحيحة أو خاطئة، يمكنهم تحليل تفكيرهم والبدء في فهم سبب صحة الإجابة. سيتم عرض ملاحظاتك فقط إذا حددت إظهار التعليقات في خيارات نص الاختبار.
- املأ بقية اختيارات الرد في باقي النموذج. سيتم تجاهل أي مناطق غير مستخدمة.

- قم بالضغط على زر حفظ التغييرات.
سؤال صح\ خطأ
رداً على سؤال (قد يتضمن صورة)، يختار الطالب(ة) من خيارين: صواب أو خطأ. يمكنك إعداد السؤال على النحو التالي:
- أدخل اسم السؤال، مع الأخذ في عين الاعتبار أنك ستستخدم الاسم لتتبع أسئلتك لاحقًا حيث أن استخدام "السؤال 1" كاسم ليس فكرة جيدة. بالإضافة إلى ذلك، يرجى العلم أن هذا الاسم لن يتم عرضه على الطلبة، لذلك يمكنك اختيار أي اسم منطقي لك للمحاضرين الآخرين.
- انشئ نص السؤال.ملاحظة:يمكنك إدراج صورة أو فيديو إن أردت إلى السؤال. بالنسبة للطالب(ة)، تظهر الصورة أو الفيديو مباشرة بعد نص السؤال وقبل خيارات الإجابة.

.jpg)

- أدخل الدرجة الافتراضية (الدرجة القصوى للسؤال).

- قم بتحديد الجواب الصحيح لنص السؤال.
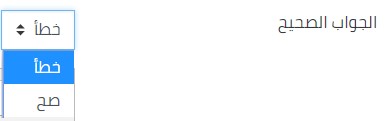
- يمكنك إضافة ملاحظات (التغذية الراجعة) لكل رد، إن أردت.
- قم بالضغط على زر حفظ التغييرات.
فيما يلي مثال لهذا النوع من الأسئلة: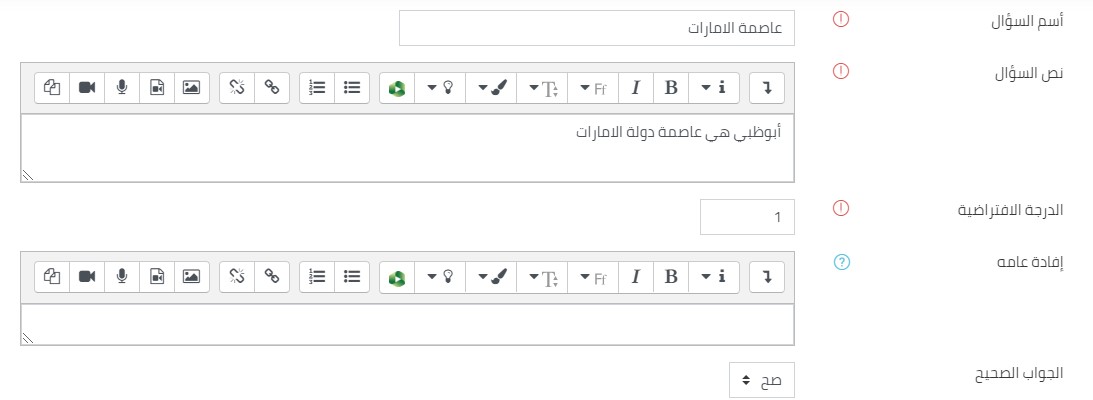
سؤال مطابقة
تحتوي أسئلة المطابقة على منطقة محتوى وقائمة بالأسماء أو العبارات التي يجب مطابقتها بشكل صحيح مع قائمة أخرى من الأسماء أو العبارات. في وحدة الاختبار، يتم تقييم كل مطابقة بشكل متساوٍ للمساهمة في درجة السؤال الإجمالي. يمكنك إعداد السؤال على النحو التالي:
- أدخل اسم السؤال، مع الأخذ في عين الاعتبار أنك ستستخدم الاسم لتتبع أسئلتك لاحقًا حيث أن استخدام "السؤال 1" كاسم ليس فكرة جيدة. بالإضافة إلى ذلك، يرجى العلم أن هذا الاسم لن يتم عرضه على الطلبة، لذلك يمكنك اختيار أي اسم منطقي لك للمحاضرين الآخرين.
- انشئ نص السؤال.ملاحظة:يمكنك إدراج صورة أو فيديو إن أردت إلى السؤال. بالنسبة للطالب(ة)، تظهر الصورة أو الفيديو مباشرة بعد نص السؤال وقبل خيارات الإجابة.

.jpg)

- أدخل الدرجة الافتراضية (الدرجة القصوى للسؤال).

- حدد السؤال الفرعي وإجابته. مع ملاحظة أنه يجب عليك تقديم سؤالين على الأقل وثلاث إجابات. ويمكنك تقديم إجابات خاطئة إضافية عن طريق إعطاء إجابة بسؤال فارغ. فيما يلي مثال لمطابقة كل دولة بعاصمتها:
.jpg)
- قم بالضغط على زر حفظ التغييرات.
سؤال ذات إجابة قصيرة (Short Answer)
رداً على سؤال (قد يتضمن صورة)، يكتب الطالب(ة) كلمة أو عبارة. قد يكون هناك العديد من الإجابات الصحيحة المحتملة، مع درجات مختلفة. الإجابات قد تكون أو لا تكون حساسة لحالة(case sensitive). يمكنك إعداد السؤال على النحو التالي:
- أدخل اسم السؤال، مع الأخذ في عين الاعتبار أنك ستستخدم الاسم لتتبع أسئلتك لاحقًا حيث أن استخدام "السؤال 1" كاسم ليس فكرة جيدة. بالإضافة إلى ذلك، يرجى العلم أن هذا الاسم لن يتم عرضه على الطلبة، لذلك يمكنك اختيار أي اسم منطقي لك للمحاضرين الآخرين.
- انشئ نص السؤال.ملاحظة:يمكنك إدراج صورة أو فيديو إن أردت إلى السؤال. بالنسبة للطالب(ة)، تظهر الصورة أو الفيديو مباشرة بعد نص السؤال وقبل خيارات الإجابة.

.jpg)
 ملاحظة:إذا كان المقصود من الإجابة ملء فراغ في النص، أثناء كتابة نص السؤال، استخدم الشرطات السفلية (5 أو أكثر) للإشارة إلى مكان الفراغ.
ملاحظة:إذا كان المقصود من الإجابة ملء فراغ في النص، أثناء كتابة نص السؤال، استخدم الشرطات السفلية (5 أو أكثر) للإشارة إلى مكان الفراغ. - أدخل الدرجة الافتراضية (الدرجة القصوى للسؤال).

- حدد ما إذا كانت الإجابة حساسة لحالة الأحرف، إذا الكتابة بالأحرف الكبيرة في اللغة الانجليزية مهمة.
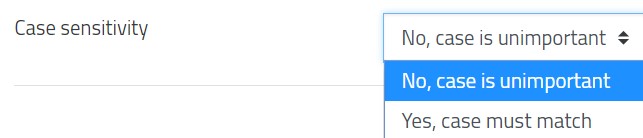
- املأ الإجابات التي ستقبلها وأضف الدرجة لكل إجابة.
- قم بالضغط على زر حفظ التغييرات.
فيما يلي مثال لهذا النوع من الأسئلة:.jpg)
سؤال مقالي
يسمح هذا للطلبة بكتابة مقال حول موضوع معين ويجب تصحيحه يدويًا. يمكنك إعداد السؤال على النحو التالي:
- أدخل اسم السؤال، مع الأخذ في عين الاعتبار أنك ستستخدم الاسم لتتبع أسئلتك لاحقًا حيث أن استخدام "السؤال 1" كاسم ليس فكرة جيدة. بالإضافة إلى ذلك، يرجى العلم أن هذا الاسم لن يتم عرضه على الطلبة، لذلك يمكنك اختيار أي اسم منطقي لك للمحاضرين الآخرين.
- انشئ نص السؤال.ملاحظة:يمكنك إدراج صورة أو فيديو إن أردت إلى السؤال. بالنسبة للطالب(ة)، تظهر الصورة أو الفيديو مباشرة بعد نص السؤال وقبل خيارات الإجابة.

.jpg)

- أدخل الدرجة الافتراضية (الدرجة القصوى للسؤال).

- قم بالضغط على زر حفظ التغييرات.
سؤال حسابي
توفر هذا طريقة لإنشاء أسئلة رقمية فردية باستخدام أحرف البدل (أي يمكنك استخدام أسماء المتغيرات الشائعة مثل س، ص ضمن أقواس متعرجة لإنشاء أحرف البدل {س} و {ص}) التي يتم استبدالها بقيم عشوائية عندما تم إجراء الاختبار.
على سبيل المثال، إذا كنت تريد إنشاء عدد كبير من الأسئلة "حساب مساحة المستطيل"، فيمكنك إنشاء سؤال باستخدام متغيرين (مثل {base} ، {height} تم إنشاؤه من القاعدة المشتركة) ووضعها في حقل الإدخال: الصيغة = {base} * {height} (* هي علامة الضرب).
عندما يأخذ الطالب(ة) الاختبار، سيحدد Moodle عشوائيًا قيم {base} و {height} ويقوم بتصنيف الاستجابة باستخدام نتيجة صيغة الإجابة الصحيحة.
يمكنك إعداد السؤال على النحو التالي:
- أدخل اسم السؤال، مع الأخذ في عين الاعتبار أنك ستستخدم الاسم لتتبع أسئلتك لاحقًا حيث أن استخدام "السؤال 1" كاسم ليس فكرة جيدة. بالإضافة إلى ذلك، يرجى العلم أن هذا الاسم لن يتم عرضه على الطلبة، لذلك يمكنك اختيار أي اسم منطقي لك للمحاضرين الآخرين.
- انشئ نص السؤال.ملاحظة:يمكنك إدراج صورة أو فيديو إن أردت إلى السؤال. بالنسبة للطالب(ة)، تظهر الصورة أو الفيديو مباشرة بعد نص السؤال وقبل خيارات الإجابة.

.jpg)

- أدخل الدرجة الافتراضية (الدرجة القصوى للسؤال).

- قم بإدخال الصيغة. يجب أن تحتوي هذه الصيغة على الأقل على أحرف البدل التي تظهر في نص السؤال.
- اختر الدرجة التي سيحصل عليها الطالب(ة) لهذا السؤال إذا تم إعطاء هذه الإجابة. على سبيل المثال، يمكنك إعطاء 100٪ للإجابة الصحيحة، و50٪ للإجابة الصحيحة تقريبًا. يجب أن يكون لإحدى الإجابات درجة 100٪.
- قم بتحديد التسامح مع الخطأ الذي ستقبله في الجواب. تجمع إعدادات نوع التسامح لإعطاء مجموعة من الدرجات المقبولة. لذا، إذا كان التسامح = t، فإن الإجابة الصحيحة = x والفرق بين إجابة الطالب(ة) والإجابة الصحيحة هو dx، فإن أنواع التسامح هي كما يلي:
- Nominal - علامة صحيحة إذا كان dx <= t
- Relative - علامة صحيحة إذا كان dx / x <= t
- Geometric - علامة صحيحة إذا كان dx² / x² <= t²
- قم بالضغط على زر حفظ التغييرات.
سؤال حسابي باختيارات متعددة
تشبه أسئلة متعددة الخيارات المحسوبة أسئلة متعددة الخيارات مع خاصية إضافية حيث يمكن أن تتضمن العناصر التي يتم تحديدها نتائج الصيغة من القيم الرقمية التي يتم تحديدها عشوائيًا من مجموعة عند إجراء الاختبار. يتم استخدام المتغيرات أو أحرف البدل بدلاً ويمكن مشاركتهم مع حسابات أخرى متعددة الخيارات أو أسئلة محسوبة عادية.
الفرق الرئيسي هو أن الصيغة مضمنة في خيار الإجابة على النحو {= ...} أي إذا قمت بحساب سطح مستطيل الصيغة هي {= {l} * {w}}.
سؤال حسابي بسيط
تقدم الأسئلة المحسوبة البسيطة طريقة لإنشاء أسئلة رقمية فردية يكون ردها ناتجًا عن صيغة رقمية تحتوي على قيم رقمية متغيرة باستخدام أحرف البدل (أي {x} ، {y}) التي يتم استبدالها بقيم عشوائية عند إجابة الاختبار. يمكنك إعداد السؤال على النحو التالي:
- أدخل اسم السؤال، مع الأخذ في عين الاعتبار أنك ستستخدم الاسم لتتبع أسئلتك لاحقًا حيث أن استخدام "السؤال 1" كاسم ليس فكرة جيدة. بالإضافة إلى ذلك، يرجى العلم أن هذا الاسم لن يتم عرضه على الطلبة، لذلك يمكنك اختيار أي اسم منطقي لك للمحاضرين الآخرين.
- انشئ نص السؤال.ملاحظة:يمكنك إدراج صورة أو فيديو إن أردت إلى السؤال. بالنسبة للطالب(ة)، تظهر الصورة أو الفيديو مباشرة بعد نص السؤال وقبل خيارات الإجابة.

.jpg)

- أدخل الدرجة الافتراضية (الدرجة القصوى للسؤال).

- املأ معادلة الإجابة الصحيحة باستخدام أسماء {param} المستخدمة في نص السؤال. هنا نستخدم {b} للقاعدة و {h} للارتفاع. ستقوم بتعيين الدرجة إلى 100٪، لأن هذه هي الإجابة الوحيدة في هذا السؤال، وتترك المعلمات الأخرى كما تظهر (0.01 يعني نسبية التسامح ± 1٪).

- قم بالضغط على زر حفظ التغييرات.
سؤال سحب وإفلات في النص
في هذا النوع، يقوم الطالب(ة) بتحديد الكلمات أو العبارات المفقودة وإضافتها إلى النص عن طريق سحب المربعات إلى الموقع الصحيح. يمكن تجميع العناصر واستخدامها أكثر من مرة. يمكنك إعداد السؤال على النحو التالي:
- أدخل اسم السؤال، مع الأخذ في عين الاعتبار أنك ستستخدم الاسم لتتبع أسئلتك لاحقًا حيث أن استخدام "السؤال 1" كاسم ليس فكرة جيدة. بالإضافة إلى ذلك، يرجى العلم أن هذا الاسم لن يتم عرضه على الطلبة، لذلك يمكنك اختيار أي اسم منطقي لك للمحاضرين الآخرين.
- انشئ نص السؤال.ملاحظة:يمكنك إدراج صورة أو فيديو إن أردت إلى السؤال. بالنسبة للطالب(ة)، تظهر الصورة أو الفيديو مباشرة بعد نص السؤال وقبل خيارات الإجابة.

.jpg)
 ملاحظة:أثناء إضافة نص السؤال، استخدم الأقواس المربعة المزدوجة "[[n]]" مع رقم بدلاً من الكلمة التي ترغب في أن يجدها الطلبة، كما هو موضح أدناه:
ملاحظة:أثناء إضافة نص السؤال، استخدم الأقواس المربعة المزدوجة "[[n]]" مع رقم بدلاً من الكلمة التي ترغب في أن يجدها الطلبة، كما هو موضح أدناه: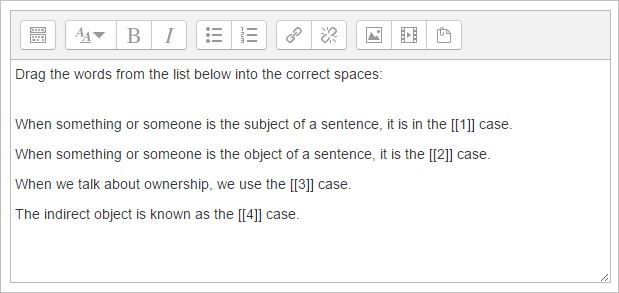
- أدخل الدرجة الافتراضية (الدرجة القصوى للسؤال).

- ضمن قسم الخيارات، أضف الكلمات أو العبارات المفقودة في المربعات المرقمة بشكل صحيح (يمكنك إضافة كلمات أخرى لجعل السؤال أكثر صعوبة). إذا قمت بتحديد "خلط"، فسيتم تبديل ترتيب العرض عشوائيًا:

- أدر المجموعات؛ مع ملاحظة أن الاختيارات الموجودة ضمن نفس المجموعة يتم ترميزها بالألوان ويمكن فقط إسقاطها في فجوة مع اللون المطابق. يمكن استخدام الخيارات التي تم وضع علامة "غير محدود" عليها في مواقع متعددة.
- قم بالضغط على زر حفظ التغييرات.
فيما يلي مثال لهذا النوع من الأسئلة: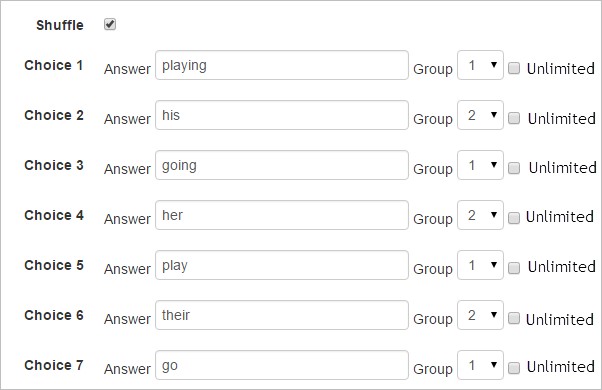

سؤال سحب وإسقاط العلامات
يسمح هذا النوع من الأسئلة للطلبة بإسقاط العلامات على منطقة معينة في صورة خلفية. يختلف هذا النوع من الأسئلة حيث لا يوجد مناطق محددة مسبقًا على الصورة الأساسية المرئية للطالب(ة). يمكنك إعداد السؤال على النحو التالي:
- أدخل اسم السؤال، مع الأخذ في عين الاعتبار أنك ستستخدم الاسم لتتبع أسئلتك لاحقًا حيث أن استخدام "السؤال 1" كاسم ليس فكرة جيدة. بالإضافة إلى ذلك، يرجى العلم أن هذا الاسم لن يتم عرضه على الطلبة، لذلك يمكنك اختيار أي اسم منطقي لك للمحاضرين الآخرين.
- انشئ نص السؤال.ملاحظة:يمكنك إدراج صورة أو فيديو إن أردت إلى السؤال. بالنسبة للطالب(ة)، تظهر الصورة أو الفيديو مباشرة بعد نص السؤال وقبل خيارات الإجابة.

.jpg)

- أدخل الدرجة الافتراضية (الدرجة القصوى للسؤال).

- في قسم المعاينة، اضغط على زر اختر ملف لتحميل صورة، كما هو موضح أدناه. مع العلم أن الصور الأكبر سيتم عرضها بحد أقصى 600 × 400. سيتم عرض الصورة أسفل مربع تحميل الملف.

- في قسم العلامات، أضف الكلمات التي تريد من الطلبة سحبها إلى المناطق التي تحددها. في القائمة المنسدلة "الرقم"، يمكنك تحديد عدد مرات استخدام العلامة. تحديد 1 يعني أنه عند استخدامه مرة واحدة، لن يكون متاحًا في القائمة بعد ذلك. لا بأس في ترك الأرقام على أنها "غير محدودة"؛ هذا يعني فقط أن كل علامة ستظل باقية بمجرد استخدامها. يمكنك أيضاً خلط العناصر.
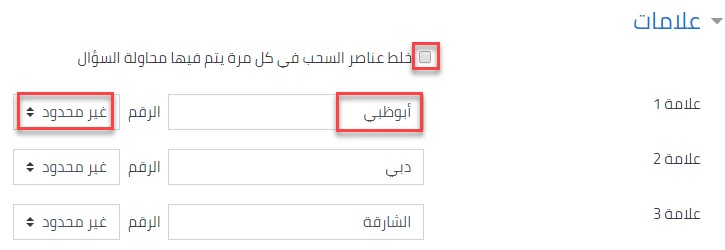
- يتم تحديد مناطق الإسقاط بكتابة الإحداثيات. أثناء الكتابة، يتم تحديث المعاينة أعلاه على الفور، بحيث يمكنك وضع الأشياء عن طريق التجربة والتحسين. يمكنك اختيار الشكل كـ:
- دائرة - ستدخل الإحداثيات على النحو التالي: centre_x، centre_y؛ نصف القطر. على سبيل المثال: 80 ، 100 ؛ 50
- المضلع - ستدخل الإحداثيات على النحو التالي: x1، y1؛ x2 ، y2 ؛ … ؛ XN ، YN على سبيل المثال: 20 ، 60 ؛ 100 ، 60 ، 20 ، 100
- مستطيل - ستدخل الإحداثيات على النحو التالي: top_left_x، top_left_y؛ عرض، ارتفاع. على سبيل المثال: 20، 60؛ 80، 40
- دائرة - ستدخل الإحداثيات على النحو التالي: centre_x، centre_y؛ نصف القطر. على سبيل المثال: 80 ، 100 ؛ 50
- قم بالضغط على زر حفظ التغييرات.
فيما يلي مثال لهذا النوع من الأسئلة:
سؤال سحب وإسقاط على صورة
يسمح هذا النوع من الأسئلة للطلبة بسحب الكلمات أو الصور أو كليهما من قائمة وإسقاطها في فجوات محددة مسبقًا على صورة أساسية. يمكنك إعداد السؤال على النحو التالي:
- أدخل اسم السؤال، مع الأخذ في عين الاعتبار أنك ستستخدم الاسم لتتبع أسئلتك لاحقًا حيث أن استخدام "السؤال 1" كاسم ليس فكرة جيدة. بالإضافة إلى ذلك، يرجى العلم أن هذا الاسم لن يتم عرضه على الطلبة، لذلك يمكنك اختيار أي اسم منطقي لك للمحاضرين الآخرين.
- انشئ نص السؤال.ملاحظة:يمكنك إدراج صورة أو فيديو إن أردت إلى السؤال. بالنسبة للطالب(ة)، تظهر الصورة أو الفيديو مباشرة بعد نص السؤال وقبل خيارات الإجابة.

.jpg)

- أدخل الدرجة الافتراضية (الدرجة القصوى للسؤال).

- في قسم المعاينة، اضغط على زر اختر ملف لتحميل صورة، كما هو موضح أدناه. مع العلم أن الصور الأكبر سيتم عرضها بحد أقصى 600 × 400. سيتم عرض الصورة أسفل مربع تحميل الملف.
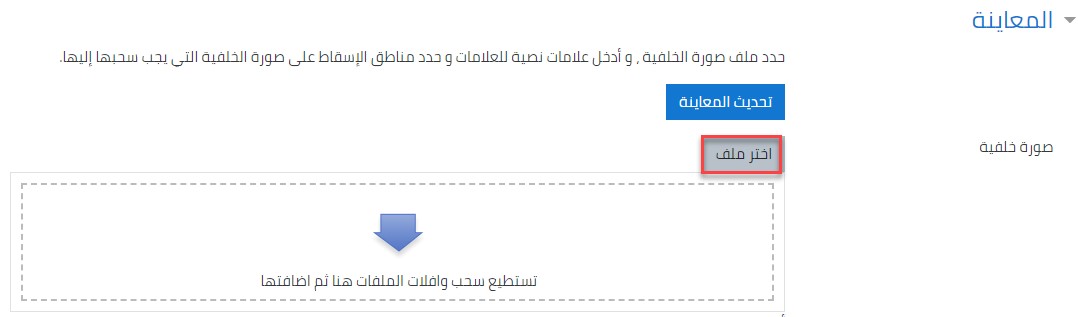
- في قسم العناصر القابلة للسحب، يمكنك تحميل الصور إذا تركت النوع "صورة قابلة للسحب" أو يمكنك كتابة الكلمات إذا قمت بتغيير النوع إلى "نص قابل للسحب". قد يكون لديك مزيج من الصور والنصوص.
- في قسم مناطق الإفلات، يمكنك تعيين العناصر للمناطق في الصورة.
- قم بالضغط على زر حفظ التغييرات.
فيما يلي مثال لهذا النوع من الأسئلة:
- في قسم المعاينة، يتم تحميل خريطة لأوروبا.
- في قسم العناصر القابلة للسحب، تتم إضافة العواصم كنوع "نص قابل للسحب" وتتم إضافة الأعلام كنوع "صورة قابلة للسحب".
- جميع الصور القابلة للسحب (الأعلام) موجودة في المجموعة 1 وجميع العناصر النصية القابلة للسحب (العواصم) موجودة في المجموعة 2.

- في قسم مناطق الإفلات، يتم اختيار عنصر من الخيارات المضافة مسبقًا من القائمة المنسدلة. سيتم عرض مربعات المجموعة 1 بلون مختلف عن مربعات المجموعة 2.
- عندما يتم سحب المربعات إلى أماكنها المناسبة على صورة الخلفية، يتم تحديث الإحداثيات في قسم مناطق الإفلات تلقائيًا.

سؤال اختيار الكلمة المفقودة
يشبه هذا النوع إلى حد كبير نوع سؤال السحب والإسقاط في النص، ولكنه يستخدم القوائم المنسدلة في النص بدلاً من مربعات السحب. يعمل هذا جيدًا عندما يكون نص السؤال طويلًا جدًا ويجب عليك التمرير كثيرًا على الشاشة للقيام بالسحب والإفلات. يمكنك إعداد السؤال على النحو التالي:
- أدخل اسم السؤال، مع الأخذ في عين الاعتبار أنك ستستخدم الاسم لتتبع أسئلتك لاحقًا حيث أن استخدام "السؤال 1" كاسم ليس فكرة جيدة. بالإضافة إلى ذلك، يرجى العلم أن هذا الاسم لن يتم عرضه على الطلبة، لذلك يمكنك اختيار أي اسم منطقي لك للمحاضرين الآخرين.
- انشئ نص السؤال.ملاحظة:يمكنك إدراج صورة أو فيديو إن أردت إلى السؤال. بالنسبة للطالب(ة)، تظهر الصورة أو الفيديو مباشرة بعد نص السؤال وقبل خيارات الإجابة.

.jpg)
 ملاحظة:أثناء إضافة نص السؤال، استخدم الأقواس المربعة المزدوجة "[[n]]" مع رقم بدلاً من الكلمة التي ترغب في أن يجدها الطلبة، كما هو موضح أدناه:
ملاحظة:أثناء إضافة نص السؤال، استخدم الأقواس المربعة المزدوجة "[[n]]" مع رقم بدلاً من الكلمة التي ترغب في أن يجدها الطلبة، كما هو موضح أدناه: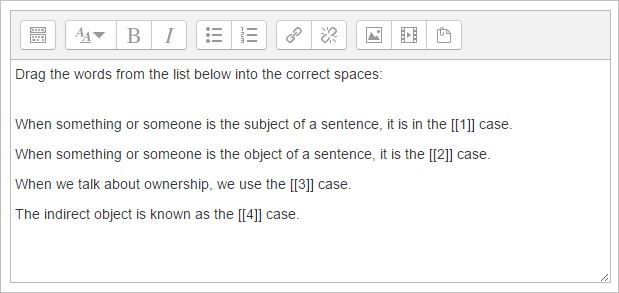
- أدخل الدرجة الافتراضية (الدرجة القصوى للسؤال).

- أضف الكلمات أو العبارات المفقودة في المربعات المرقمة بشكل صحيح في قسم الاختيار. (يمكنك إضافة عناصر إضافية لجعل السؤال أصعب). إذا حددت تبديل عشوائيًا، فسيتم تبديل ترتيب العرض عشوائيًا.

- إذا تم تجميع الاختيارات، فعندئذٍ سيتم عرض العناصر الموجودة في المجموعة المناسبة فقط في القائمة المنسدلة فارغة.
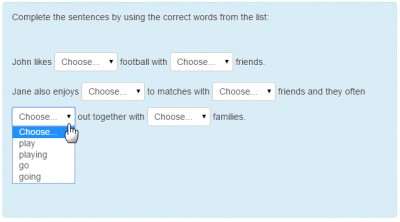
- قم بالضغط على زر حفظ التغييرات.
سؤال التسجيل الصوتي (Record Audio)
يشبه هذا النوع نوع سؤال المقالي، حيث يمكن للطالب التعبير عن نفسه ويجب أن يتم تصحيح الإجابة يدويًا؛ ومع ذلك، بدلاً من كتابة نص، يجب على الطالب تسجيل صوت كرد على السؤال. يمكنك إعداد السؤال على النحو التالي:
- أدخل اسم السؤال، مع الأخذ في عين الاعتبار أنك ستستخدم الاسم لتتبع أسئلتك لاحقًا حيث أن استخدام "السؤال 1" كاسم ليس فكرة جيدة. بالإضافة إلى ذلك، يرجى العلم أن هذا الاسم لن يتم عرضه على الطلبة، لذلك يمكنك اختيار أي اسم منطقي لك للمحاضرين الآخرين.
- انشئ نص السؤال.ملاحظة:يمكنك إدراج صورة أو فيديو إن أردت إلى السؤال. بالنسبة للطالب(ة)، تظهر الصورة أو الفيديو مباشرة بعد نص السؤال وقبل خيارات الإجابة.

.jpg)

- أدخل الدرجة الافتراضية (الدرجة القصوى للسؤال).

- قم بتحديد أقصى مدة للتسجيل، كما موضح أدناه، مع ملاحظة أن حد الأقصى للتسجيل هو دقيقتان.

- قم بالضغط على زر حفظ التغييرات.ملاحظة:
تمت الموافقة على نوع سؤال التسجيل الصوتي لتقييم المنتصف فقط.



.jpg)


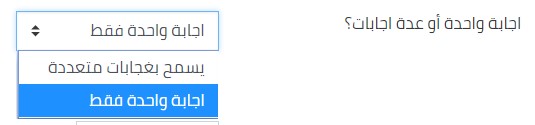


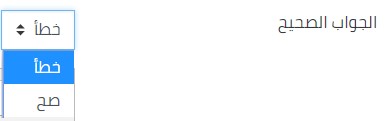
.jpg)