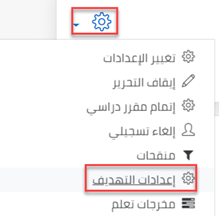- طباعة
- داكنفاتح
- PDF
الاختبارات الالكترونية لهيئة التدريس: الأسئلة الأكثر شيوعاً
إنشاء الاختبار
سيتمكن الطالب\ة من رؤية اسم الاختبار في صفحة المساق؛ ومع ذلك، لن يكون من الممكن الوصول إلى الاختبار أو معاينته قبل تاريخ ووقت الاختبار الفعلي؛ سيكون الاختبار الالكتروني متاحًا في التاريخ والوقت المحددين بالضبط في إعدادات الاختبار.
نعم، باتباع الخطوات التالية:
- بمجرد تشغيل التحرير للمساق على نظام Moodle، قم بالضغط على زر حرر للاختبار، ثم على زر تغيير الاعدادات.
- قم بتغيير اعداد فتح الاختبار من قسم التوقيت، بحسب الحاجة.
- قم بالضغط على زر الحفظ.
هذه الخاصية مفيدة إذا كنت بحاجة إلى منح طالب\ة أو مجموعة من الطلاب حق الوصول إلى الاختبار. إذا حددت رمز مرور، فيجب على الطلاب إدخال نفس رمز المرور (يجب مشاركته معهم) قبل السماح لهم بمحاولة الاختبار.
نعم، باستخدام خاصية تقييد الوصول. يمكنك تعلم المزيد حول هذه الخاصية من خلال هذه المقالة.
نعم، بمجرد تشغيل التحرير للمساق على نظام Moodle، قم بالضغط على زر حرر للاختبار، ثم على زر نسخ مطابق.
في حال توفر المساق في عدة خطط دراسية (يظهر المساق عدة مرات في النظام)، يجب على المحاضر إنشاء الاختبار الالكتروني في أول مساق، ثم القيام بنسخ الاختبار الكتروني واسترجاعه في المساق الآخر. للمزيد من التفاصيل حول عملية النسخ الاحتياطي والاسترجاع، يرجى الرجوع لهذه المقالة.
من داخل الاختبار، قم بالضغط على أيقونة الإعدادات ثم على زر تجاور المستخدم لاختيار طالب\ة أو أكثر ولتغيير تاريخ ووقت الاختبار وعدد المحاولات المسموح بها.
من داخل الاختبار، قم بالضغط على أيقونة الإعدادات ثم على زر تجاور المستخدم لاختيار طالب\ة أو أكثر ولتغيير تاريخ ووقت الاختبار وعدد المحاولات المسموح بها. إذا كان عدد محاولات الاختبار واحدة، فيجب أن يكون عدد المحاولات للطالب / الطلاب المحددين اثنان.
نعم، باتباع الخطوات في هذه المقالة.
يمكنك القيام بذلك من خلال أمان المتصفح من خلال متصفح LockDown، وھو متصفح ویب مخصص یجب تحميله على جھاز الكمبیوتر الذي یستخدمه الطالب\ة لمحاولة الاختبار. وهو یقید استخدام الطالب\ة بشكل أكثر فاعلیة من الخیار الآخر. تتضمن ميواته ملء الشاشة، بدون خیارات التنقل عبر الویب، ویتم تعطیل مفاتیح الاختصار بما في ذلك النسخ واللصق، وبالطبع تصفح الویب واستخدام أي تطبیق آخر أثناء الاختبار. سیتم توفیر المزید من التفاصیل حول ھذه الخاصیة في دلیل منفصل.
يمكنك القيام بذلك بطريقتين مختلفتين:
عن طريق تغيير الإعدادات، كالتالي:
- قم بالضغط على زر Layout
- اختر عدد الأسئلة من اللائحة الخاصة بحقل New Page
- قم بالضغط على Repaginate now

عن طريق تحرير الاختبار، كالتالي:
- قم بالضغط على زر حرر الاختبار
- قم بالضغط على زر Repaginate
- اختر عدد الأسئلة من اللائحة
- قم بالضغط على زر اذهب

إذا قمت بتعيين سؤال واحد، فسيعرض سؤالًا واحدًا فقط في كل مرة وفقًا للإعدادات. يرجى الضغط على زر المعاينة لمعرفة كيف سيرى الطلاب الاختبار.
قم باختيار Sequential (التسلسل) من حقل الـNavigation Method.
لا ينصح باستخدام التسلسل. وذلك حسب توصيات الإدارة العليا. ومع ذلك، هذا يعتمد بشكل كامل على المحاضر.
لن يتمكن من العودة إلى السؤال السابق (السؤال الفارغ) بمجرد الانتقال إلى السؤال التالي.
لا، لا يمكنك القيام بذلك.
بإمكانك القيام بذلك عن طريق تغيير عدد المحاولات المسموح بها وتعيين أسلوب التقييم.
نعم، يمكنك تعيين عدد الدرجات التي يستحقها كل سؤال عن طريق تغيير الرقم في المربع على يمين كل سؤال والنقر على Enter. ويمكنك تغيير الدرجة القصوى عن طريق تغيير الرقم في المربع العلوي الأيمن في أعلى الصفحة والنقر على Enter. مع ملاحظة أن الدرجة الافتراضية لكل سؤال هي درجة واحدة و10 درجات للاختبار كامل
إضافة الأسئلة
نعم. إذا كان الملف من أنواع الملفات الموافق عليها في نظام Moodle.
نعم، يمكنك ذلك، طالما أن عدد الأسئلة المختارة لا يتجاوز عدد الأسئلة في بنك الأسئلة. يرجى ملاحظة أنه كلما زادت الأسئلة التي تضيفها إلى بنك الأسئلة، كلما كانت الأسئلة أكثر عشوائياً للطلبة.
نعم، إذا قام المحاضر بإضافة أسئلة عشوائية وتحديد عدد الأسئلة العشوائية المراد إضافتها في الاختبار
نعم، للقيام بذلك، حدد مربع خلط الأسئلة خلال إضافة الأسئلة
لا، يستطيع المحاضر فقط تحميل ملف (مثل صورة) أو إضافة صوت / فيديو في نص السؤال.
- احفظ ChemDraw للجزيئات ومعادلات التفاعل كصورة بتنسيق jpeg.
- قم بإنشاء نص السؤال وحدد صورة لتتم إضافتها إلى السؤال من أيقونة "إدراج أو تحرير صورة"

باستخدام أداة محرر المعادلات التي تمت إضافتها إلى Moodle لتسهيل كتابة المعادلات الرياضية (Mathtype) والرموز الكيميائية (ChemType)
نعم، يمكنهم ذلك، إذا قام المحاضر بتحديد عدد المرفقات في حقل السماح بالمرفقات في قسم خيارات الاستجابة
نعم، بالضغط على زر إدراج أو تحرير الصورة.
نعم، إذا كان المحاضر يستخدم نوع سؤال تسجيل الصوت.
لا.
لا، هذا الزر مخصص للمحاضر فقط، ويتم استخدامه لمعاينة الاختبار من منظور الطالب.
يمكن للمحاضر إضافة أسئلة أو إزالتها طالما أنه لا يوجد أي طالب يحاول إجراء الاختبار. إذا قام طالب واحد أو أكثر بالإجابة على الاختبار، فسترى قائمة بجميع الأسئلة في الاختبار وإشعارًا يفيد بأنه لا يمكنك إضافة أسئلة أو إزالتها.
محاولة الاختبار
يمكنك استخدام خاصية المعاينة من داخل الاختبار
لا، لا يوجد إعداد للقيام بذلك.
نعم، ولكن يعتمد ذلك على إعدادات الجهاز وينصح باستخدام الحاسب الآلي أو اللابتوب.
نعم، إذا قام المعلم بتمكين الوقت في إعدادات الاختبار، فسيظهر مؤقت العد التنازلي.
هذه ليست مشكلة فنية لأنها تتعلق بإعدادات متصفح الإنترنت.
نعم.
إذا اكتشف النظام أن اتصال الطالب بالإنترنت قد انقطع، يتم عرض رسالة تحذير وتطلب من الطالب تدوين ملاحظات عن الاستجابات الأخيرة. 
يمكن للطالب متابعة الاختبار اعتمادًا على إعداد الاختبار أدناه الذي تم تعيينه من قبل المحاضر:
- المؤقت.
- وقت إغلاق الاختبار.
- عند انتهاء الوقت (يتم تسليم المحاولات المفتوحة تلقائيًا).

لدى الطالب\ة مشكلة في الانترنت.
في هذه الحالة، لقد قام المحاضر بتغيير إعدادات توقيت الاختبار لأن يكون في حالة عدم تسليم المحاولة، لن يتم احتسابها، مما يعني أن على الطالب الضغط على زر الإرسال قبل انتهاء الوقت.
تصحيح الاختبار
يرجع ذلك إلى أحد إعدادات "خيارات المراجعة" ضمن "إعدادات الاختبار". يمكن للمحاضر التحكم في المعلومات التي يمكن للطلاب عرضها من خلال إعدادات الدرجات تحت أحد خيارات المراجعة (Review Options) التالية:
- أثناء المحاولة: أثناء قيام الطلاب بمحاولة الاختبار.
- مباشرة بعد المحاولة في غضون دقيقتين من إرسال المحاولة (عندما يضغط الطالب على الزر الإرسال).
- في وقت لاحق، بينما لا يزال الاختبار مفتوحًا: بعد انتهاء الدقيقتين وقبل تاريخ إغلاق الاختبار.
- بعد إغلاق الاختبار: بعد مرور تاريخ إغلاق الاختبار. إذا لم يكن للاختبار تاريخ إغلاق، فلن يتم الوصول إلى هذه الحالة أبدًا.
في هذه الحالة، يجب على المحاضر اختيار "الدرجات" ضمن "مباشرة بعد المحاولة"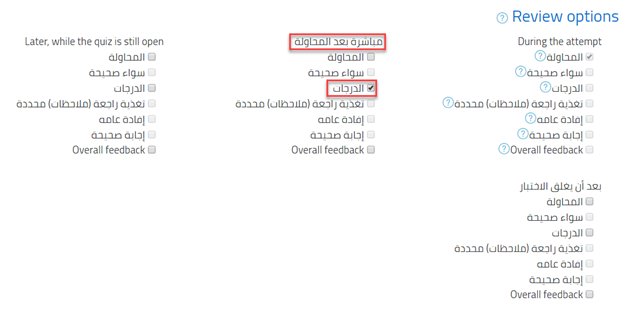
في هذه الحالة، يوجد أسئلة مقالية أو تسجيل صوتي من ضمن أسئلة الاختبار. يجب على المحاضر تصحيح هذه الأسئلة يدوياً أولاً لبتم عرض الدرجات.
نعم، باستخدام التصحيح اليدوي.
يمكنك القيام بذلك باستخدام التصحيح اليدوي
يمكنك القيام بذلك باتباع الخطوات في هذه المقالة.
يمكنك القيام بذلك باتباع الخطوات في هذه المقالة.
لإخفاء درجة الاختبار عن الطلاب، اتبع الخطوات التالية:
- من داخل المساق، قم بالضغط على أيقونة الاعدادات ثم على إعدادات التهديف.
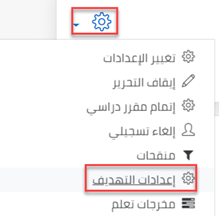
- في صف عنصر الاختبار الذي ترغب في إخفاء درجته، قم بالضغط على زر حرر، ثم على زر تغيير الاعدادات.
- قم بالضغط على زر الاخفاء.
لا، ولكن يمكنك إعادة ترتيب قائمة الطلاب اعتمادًا على الرقم الجامعي بالضغط فوق عمود "الاسم الأول والاسم الأخير" ويمكنك القيام بنفس الشيء في نظام Banner.
يمكن تحميل تقرير الدرجات باتباع الخطوات التالية:
- قم بالضغط على الاختبار.
- اضغط على أيقونة الإعدادات واختر الدرجات من قسم النتائج.
- حدد ما إذا كنت تريد تضمين الدرجات لكل سؤال في التقرير.
- اختر صيغة ملف تقرير الدرجات ثم اضغط على زر التحميل.
يعرض هذا التقرير كل محاولات الطلاب للاختبار، مع تفاصيل الدرجات لكل سؤال (إذا حددت "نعم" في الخطوة 4 المذكورة أعلاه).
قام مكتب تكنولوجيا المعلومات بتحديث حقل الاسم الأول لتضمين الرقم الجامعي للطالب بحيث يظهر الرقم الجامعي في تقرير حضور المحاضرات الالكترونية. تم اتخاذ هذا الإجراء للتغلب على المشكلة عدم وجود الرقم الجامعي في تقارير حضور المحاضرات الالكترونية.
لا يحتاج المحاضر إلى نشر درجات الاختبارات الالكترونية للطلاب، ويمكنه تحديد خيار الدرجات، الموجود في عمود بعد إغلاق الاختبار ضمن إعدادات خيارات المراجعة، ثم يجب على الطالب الضغط على الاختبار لرؤية النتائج.
أسئلة عامة
يتمتع مساعدو المحاضرين بنفس الامتيازات التي يتمتع بها المحاضرون، وبالتالي يمكنهم الوصول إلى الاختبار الالكتروني مثل المحاضر. لا يوجد فصل بين المحاضرين في نفس المساق في النظام.
نعم، يمكنك فعل ذلك باتباع الخطوات التالية:
- داخل المساق، قم بالضغط على الاختبار.
- قم بالضغط على أيقونة الاعدادات ثم على تصدير تحت فئة بنك الأسئلة
- حدد نوع لملف الذي سيتم تصديره:
- GIFT
- Moodle XML
- XHTML
سيتمكن المحاضر من استعادة أي نشاط أو مورد محذوف في Moodle في غضون 60 يومًا؛ ومع ذلك، فإن الاستعادة تتضمن أسئلة الاختبار فقط وليس الإجابات المقدمة والدرجات.