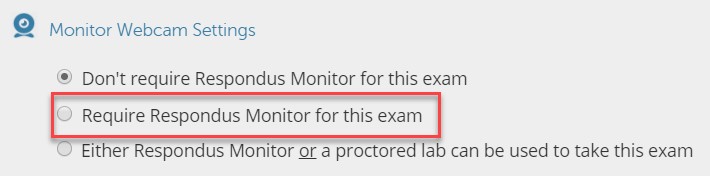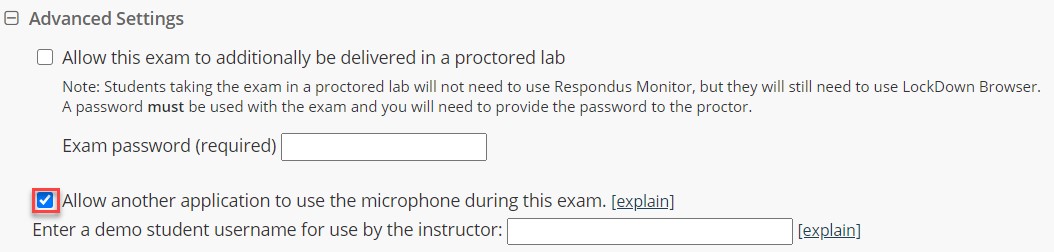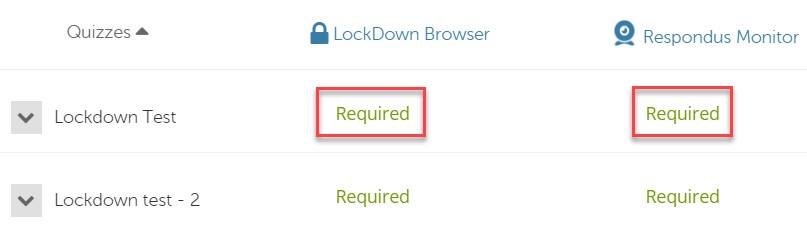Respondus Monitor إعدادات كاميرا الويب
- 07 Jul 2021
- 1 دقيقة للقراءة
- المساهمون

- طباعة
- داكنفاتح
- PDF
Respondus Monitor إعدادات كاميرا الويب
- تحديث في 07 Jul 2021
- 1 دقيقة للقراءة
- المساهمون

- طباعة
- داكنفاتح
- PDF
Article Summary
Share feedback
Thanks for sharing your feedback!
في هذا المقالستتمكن من التحكم في إعداد كاميرا الويب باتباع الخطوات التالية:
- في إعدادات كاميرا الويب، اضغط على خيارRequire Respondus Monitor for this exam.
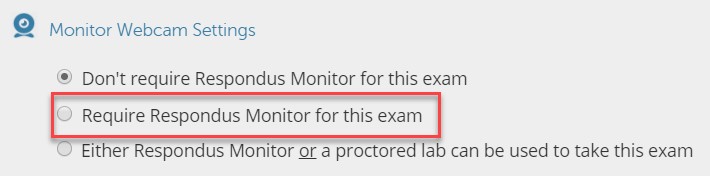
- قم بتعيين تسلسل بدء الاختبار على النحو التالي:
- فحص كاميرا الويبWebcam Check: سيتم مراقبة كاميرا الويب الخاصة بالطالب تلقائياً.
- تعليمات إضافية Additional Instructions: قم بتفعيل هذا الخيار لتوجيه الطلاب إلى عدم الوصول إلى أي موارد أو التواصل مع أشخاص آخرين أثناء الاختبار، وما إلى ذلك.
- إرشادات + نصائحGuidelines + Tips : قم بتفعيل هذا الخيار لتزويد الطلاب بنصائح لمتابعة أثناء الاختبار.
- صورة الطالبStudent Photo : يجب تفعيل هذا الخيار، حيث سيقوم الطلاب بالتقاط صورة لأنفسهم باستخدام كاميرا الويب.
- إظهار الهويةShow ID : يجب تفعيل هذا الخيار، حيث سيقوم الطلاب بالتقاط صورة لهويتهم باستخدام كاميرا الويب.
- فحص البيئةEnvironment Check : قم بتفعيل هذا الخيار لإتاحة الطلاب لأخد مقطع فيديو قصيرًا حول محيطهم أثناء الاختبار.
- فحص كشف الوجه Facial Detection Check : يتم تفعيل هذا الخيار تلقائياً لاكتشاف ميزات الوجه للطلاب أثناء الاختبار.
هذه الخيارات موضحة في الصفحة التالية:

- يجب تفعيل خيارات اكشاف الوجه(Facial Detection Options).

- يجب تمكين الخيار الثاني في الإعدادات المتقدمة(Advanced Settings)، كما موضح أدناه، فقط إذا كنت تستخدم نوع سؤال تسجيل الصوت(Record Audio) في الاختبار الإلكتروني.
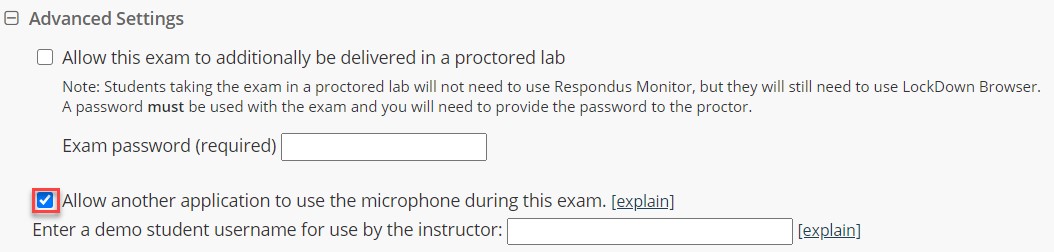
- قم بالضغط على زر الحفظ (Save + Close).
- ستتمكن من عرض إعدادات اختبار الاختبار كما هو موضح أدناه:
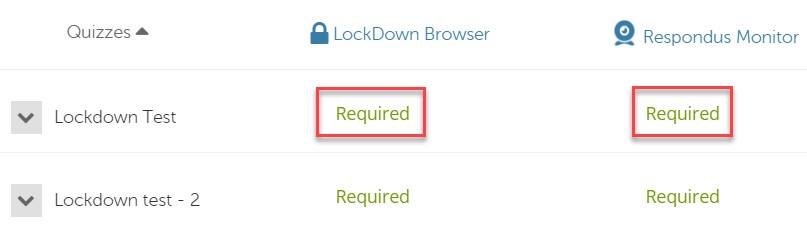
ملاحظة:
إذا كان هناك خطأ في أحد الأعمدة أعلاه، فاضغط على زر Fix Now وسيتم إصلاحه تلقائيًا. وإن كنت بحاجة إلى مساعدة إضافية، قم بالتواصل مع خدمة الدعم الفني عن طريق البريد الالكتروني على Helpdesk@ajman.ac.ae (مع إضافة لقطة شاشة للخطأ) أو بالاتصال على 06-7056500
هل كانت هذه المقالة مفيدة؟