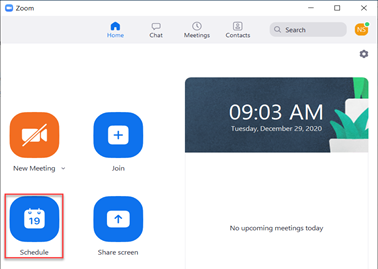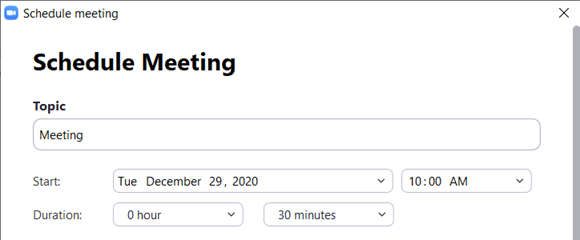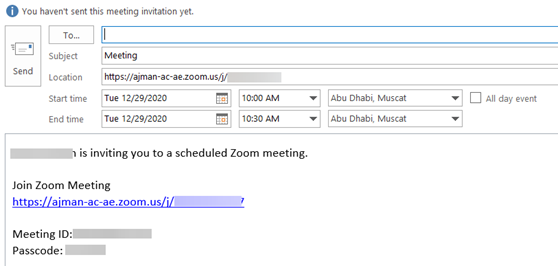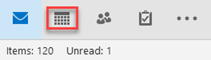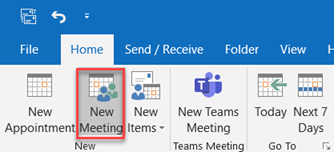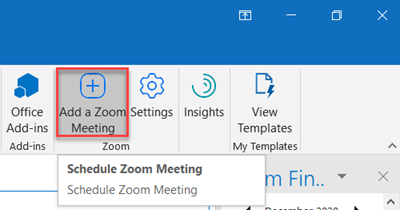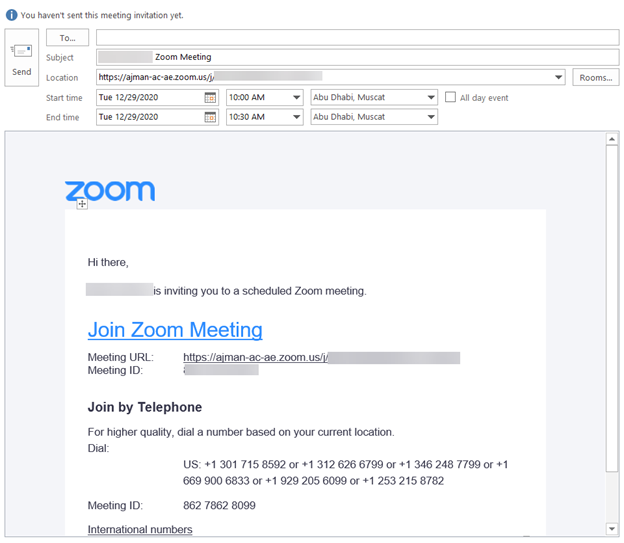Zoom جدولة اجتماعات
- 08 Jul 2021
- 1 دقيقة للقراءة
- المساهمون

- طباعة
- داكنفاتح
- PDF
Zoom جدولة اجتماعات
- تحديث في 08 Jul 2021
- 1 دقيقة للقراءة
- المساهمون

- طباعة
- داكنفاتح
- PDF
Article Summary
Share feedback
Thanks for sharing your feedback!
جدولة الاجتماعات من خلال تطبيق Zoom لسطح المكتب
لجدولة اجتماع من خلال تطبيق Zoom لسطح المكتب، يجب عليك أولاً تحميل التطبيق وتسجيل الدخول إلى حساب الجامعة الخاص بك. يمكنك معرفة المزيد حول إجراءات تحميل البرنامج من خلال الرجوع لهذه المقالة. كما يمكنك معرفة المزيد حول إجراءات تسجيل الدخول للبرنامج من خلال الرجوع لهذه المقالة. بمجرد القيام بذلك، يرجى اتباع الخطوات التالية:
- في الصفحة الرئيسية Home اضغط على Schedule.
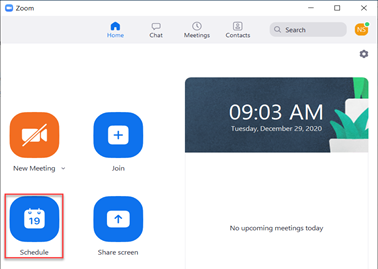
- أدخل موضوع الاجتماع وتاريخه ووقته ومدته.
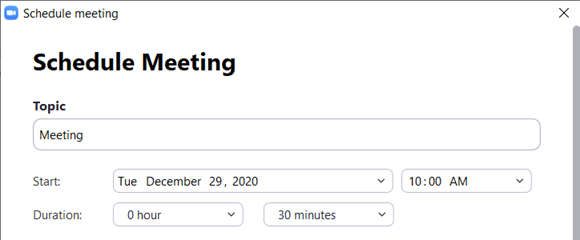
- يمكنك اختيار إنشاء معرف اجتماع عشوائي أو استخدام معرف الاجتماع الشخصي الخاص بك (Personal Meeting ID).

- قم بتعديل إعدادات الفيديو لك (Host) والمشاركين (Participants).

- وبمجرد الانتهاء من إعداد تفاصيل الاجتماع، اضغط على زر Save.
- بمجرد حفظ إعدادات الاجتماع، ستظهر صفحة جدولة الاجتماعات في برنامج Outlook، حيث ستتمكن من إدخال المدعوين، وضبط التكرار، وتفاصيل الاجتماع الأخرى
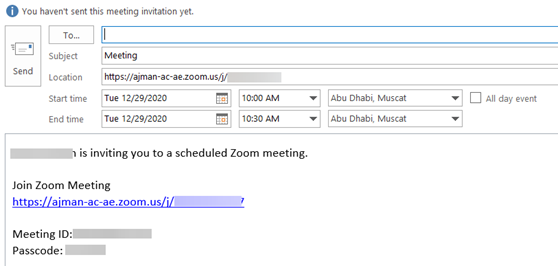
- إرسال دعوة الاجتماع.
جدولة الاجتماعات من خلال برنامج Microsoft Outlook
يمكنك تحديد موعد اجتماع من خلال برنامج Outlook مباشرة باتباع الخطوات التالية:
- قم بتشغيل برنامج Outlook
- قم بالضغط على أيقونة الاجتماعات المتواجدة في يسار-أسفل الشاشة.
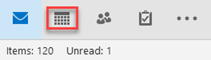
- في علامة التبويب الصفحة الرئيسية Home، اضغط على زر New Meeting.
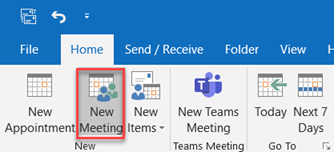
- في صفحة جدولة الاجتماع، اضغط على زر Add a Zoom Meeting.
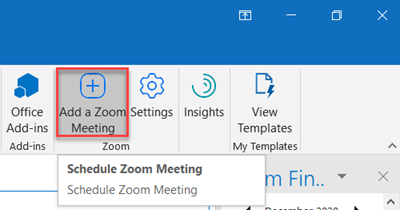 ملاحظة:
ملاحظة:- إذا لم تتمكن من رؤية الزر Add a Zoom Meetingفي Outlook، يرجى التواصل مع خدمة الدعم الفني
- في المرة الأولى التي تتبع فيها هذه الخطوات، قد يُطلب منك تسجيل الدخول إلى Zoom، لذلك، يرجى تسجيل الدخول باستخدام الدخول الموحد (SSO)، وليس مباشرةً من خلال البريد الإلكتروني وكلمة المرور الخاصين بك في الجامعة. علماً بأن مجال الشركة (Company Domain) هو "ajman-ac-ae". لمزيد من التفاصيل حول إجراءات تسجيل الدخول يرجى الرجوع لهذه المقالة.
- يوضح ما يلي الشاشة حيث يمكنك إدخال المدعوين وضبط التكرار وتفاصيل الاجتماع الأخرى. بمجرد الانتهاء، اضغط على زر Send.
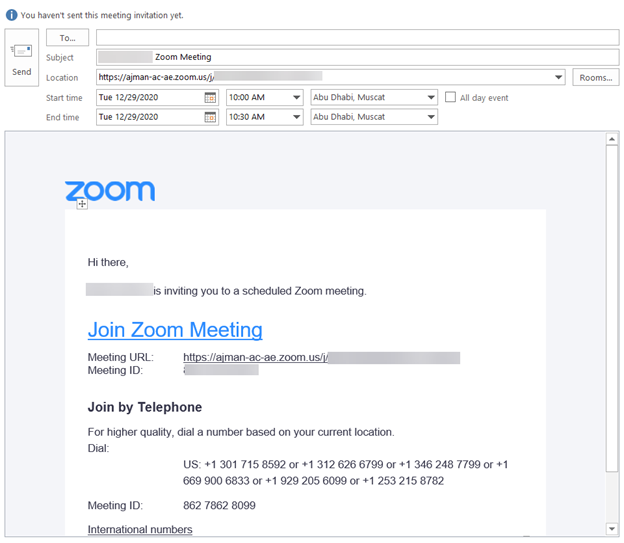
هل كانت هذه المقالة مفيدة؟