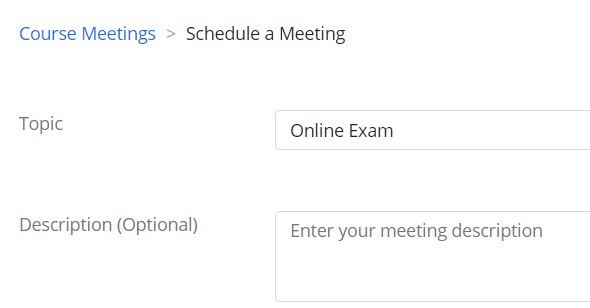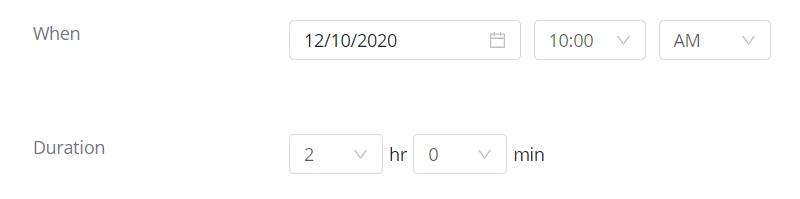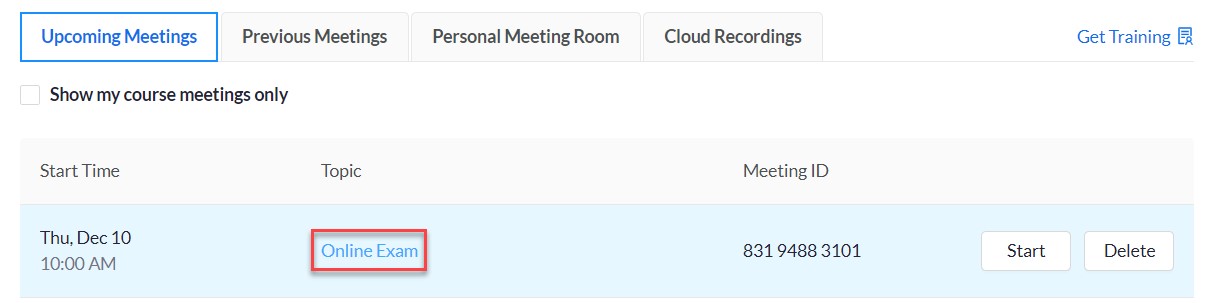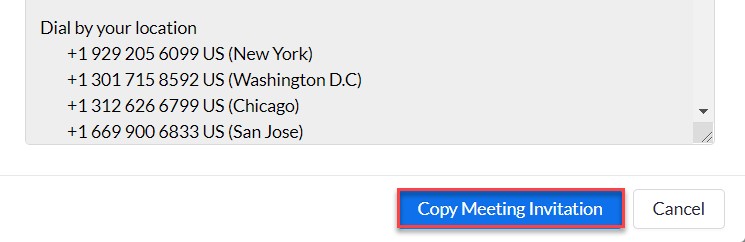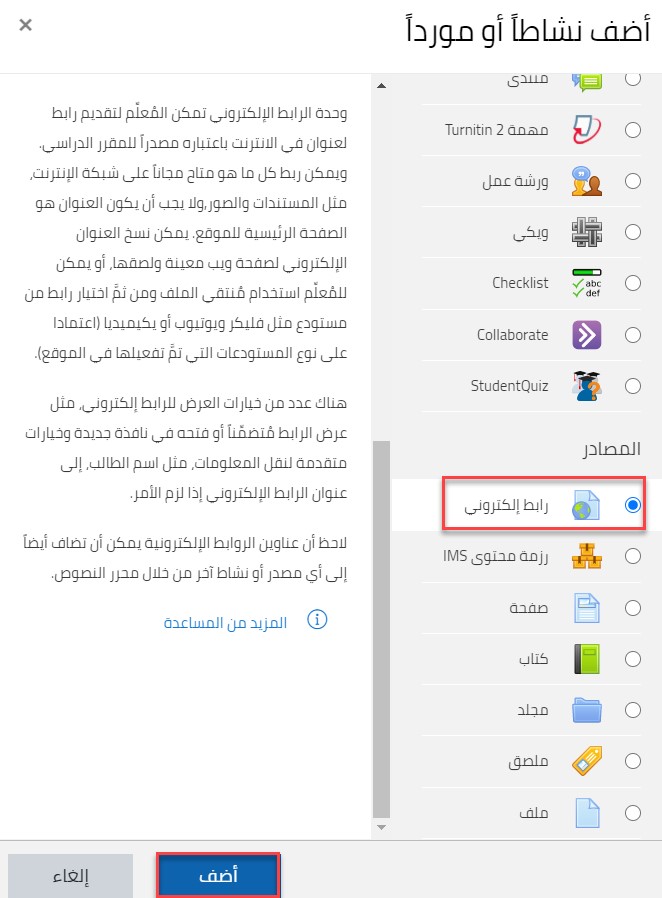للاختبارات الالكترونية Zoom اعداد برنامج
- 07 Jul 2021
- 1 دقيقة للقراءة
- المساهمون

- طباعة
- داكنفاتح
- PDF
للاختبارات الالكترونية Zoom اعداد برنامج
- تحديث في 07 Jul 2021
- 1 دقيقة للقراءة
- المساهمون

- طباعة
- داكنفاتح
- PDF
Article Summary
Share feedback
Thanks for sharing your feedback!
إذا اخترت استخدام Zoom لمراقبة امتحانك الاكتروني، فيرجى ملاحظة ما يلي:
- يوصى باستخدام Zoom للمراقبة لـ 25 طالبًا أو أقل.
- يجب عليك إنشاء اختبارات تجريبية باستخدام Zoom ومتصفحLockDown قبل 48 ساعة على الأقل من تاريخ ووقت الاختبار الفعلي.
- لتتمكن من استخدام Zoom للمراقبة المباشرة، يرجى عدم تمكين Respondus Monitor في لوحة Respondus.
- سيتم تسجيل جميع اجتماعات Zoom تلقائيًا وحفظها على السحابة. تعرف على المزيد حول هذا في هذا المقال.
- إذا كنت تقوم بتدريس مساق برموز مختلفة، يرجى الرجوع إلى القسم الأخير من هذه المقالة.
- تعرف على المزيد حول التحميل برنامج Zoom، يرجى الرجوع لهذه المقالة. ولتعرف المزيد عن تسجيل الدخول لبرنامج Zoom، يرجى الرجوع إلى هذه المقالة.
إنشاء جلسة Zoom
- قم بتسجيل الدخول لنظام Moodle، ثم قم باختيار المساق من الصفحة الرئيسية، ثم اضغط على Zoom.
- اضغط على Schedule a New Meeting.

- أدخل الموضوع كاختبار الكتروني أوOnline Exam، وأدخل الوصف Description إذا لزم الأمر.
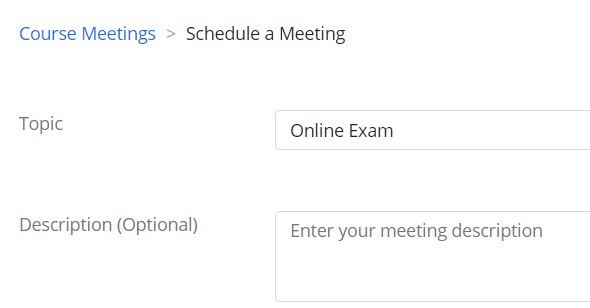
- حدد التاريخ والوقت When والمدة Duration.
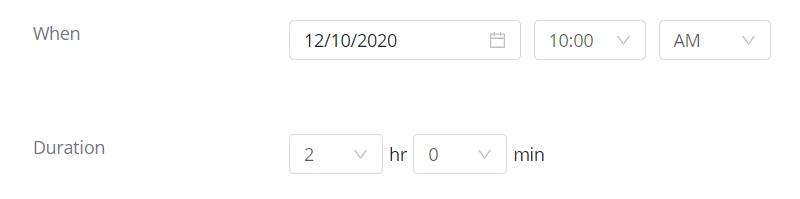
- قم بتعطيل رمز المرور Passcode.

- اضغط على زر حفظ.
إعداد متصفح LockDown للاختبار الالكتروني
يجب أن يقتصر الاختبار الالكتروني على مجموعة من الطلاب؛ لمزيد من التفاصيل حول هذه الميزة، يرجى الرجوع إلى هذه المقالات.
بالإضافة إلى ذلك، إذا اخترت استخدام Zoom للمراقبة المباشرة، فلا يجب عليك استخدام Respondus Webcam Monitoring. لذلك، بعد إنشاء الاختبار الالكتروني، يجب أن تبدو الإعدادات في لوحة معلومات Respondus كما يلي:

التحكم في رؤية الاختبار الالكتروني
بمجرد إنشاء الاختبار الالكتروني على Moodle، يُنصح بإخفاء الاختبار عن الطلاب، وفي الوقت المحدد للاختبار، بمجرد انضمام جميع الطلاب إلى اجتماع Zoom، يمكنك إظهاره. للقيام بذلك، يرجى اتباع الخطوات التالية:
- داخل المساق، بعد إنشاء الاختبار الالكتروني، قم بتشغيل التحرير.
- اضغط على تحرير بجانب الاختبار، ثم اضغط على إخفاء (لإخفاء الامتحان قبل موعد الامتحان) أو عرض (لجعله مرئيًا للطلاب)
حالة خاصة: إعداد Zoom للمساقات ذات أرقام تعريفية المتعددة
لإعداد جلسة Zoom للمساقات ذات أرقام تعريفية المتعددة، يرجى اتباع الخطوات التالية:
- في المساق التي قمت فيها بالفعل بإعداد Zoom كما موضح في القسم السابق، اضغط على Zoom ثم على اجتماع الاختبار الالكتروني المحدد
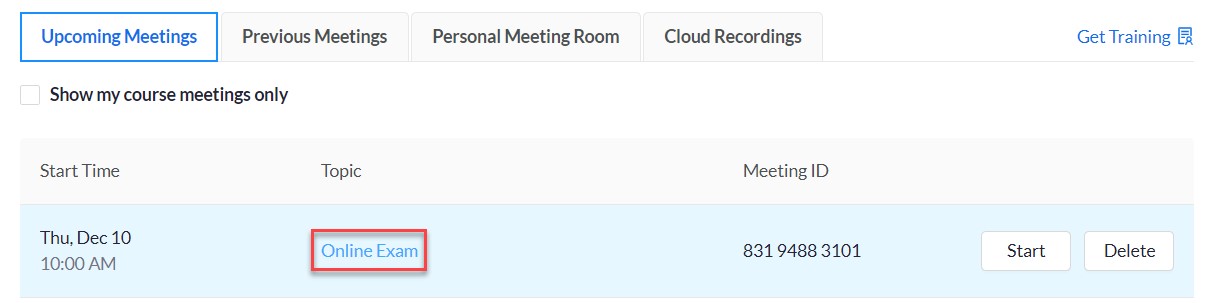
- اضغط على Copy the invitation

- اضغط على Copy meeting invitation
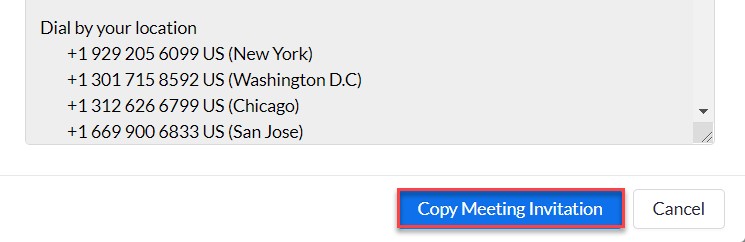
- اذهب إلى الدورة حيث تريد لصق رابط الجلسة
- اضغط على أضف مورد
- اختر رابط الكتروني، واضغط على زر أضف
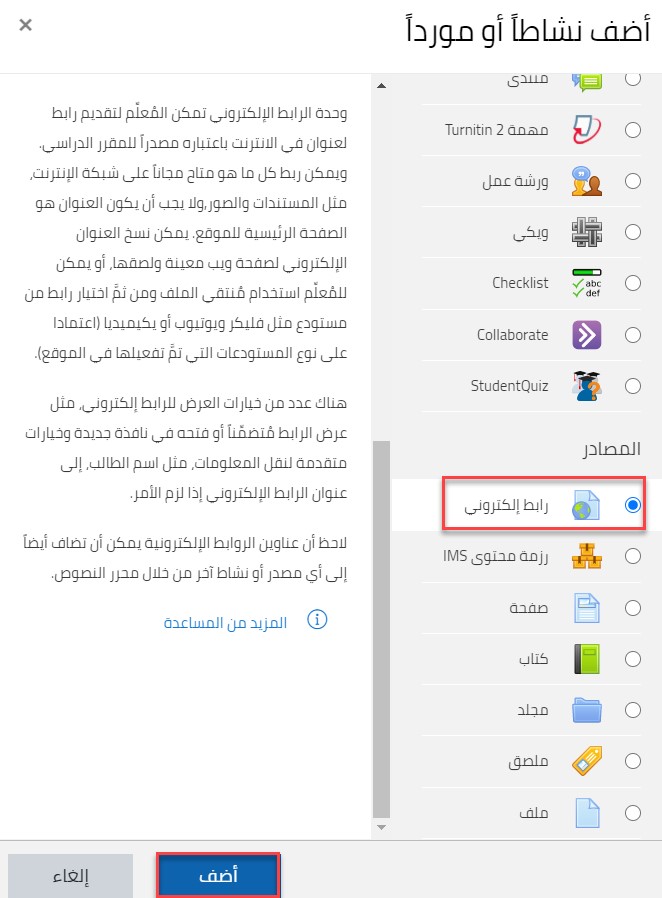
- في حقل الاسم، أدخل رابط مراقبة الاختبار الالكتروني
- الصق التفاصيل المنسوخة في الوصف
- انسخ الرابط المتاح في الوصف إلى حقل رابط إلكتروني خارجي

- اضغط على اعرض وصف في صفحة المساق

- اضغط على حفظ والعودة إلى المساق
هل كانت هذه المقالة مفيدة؟