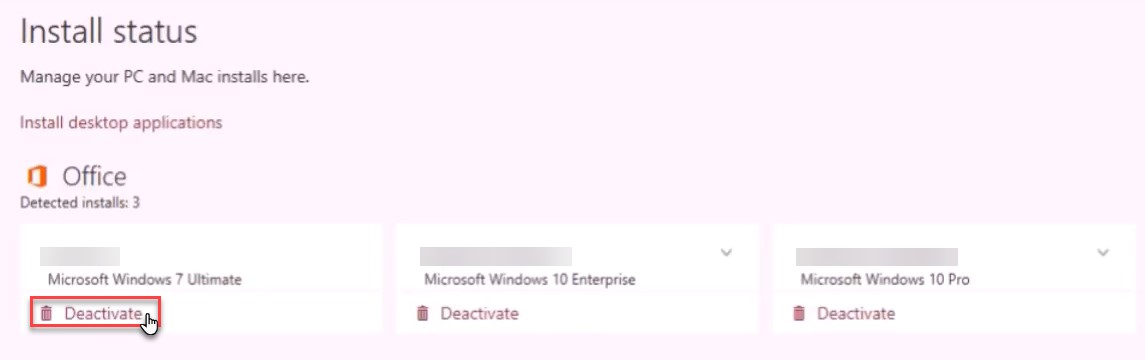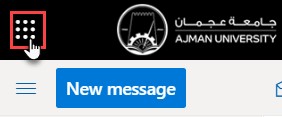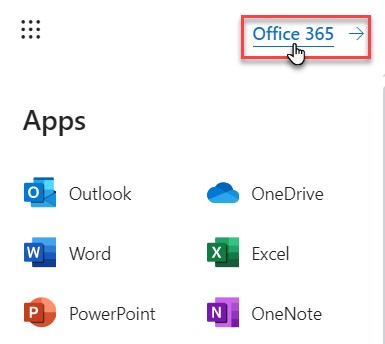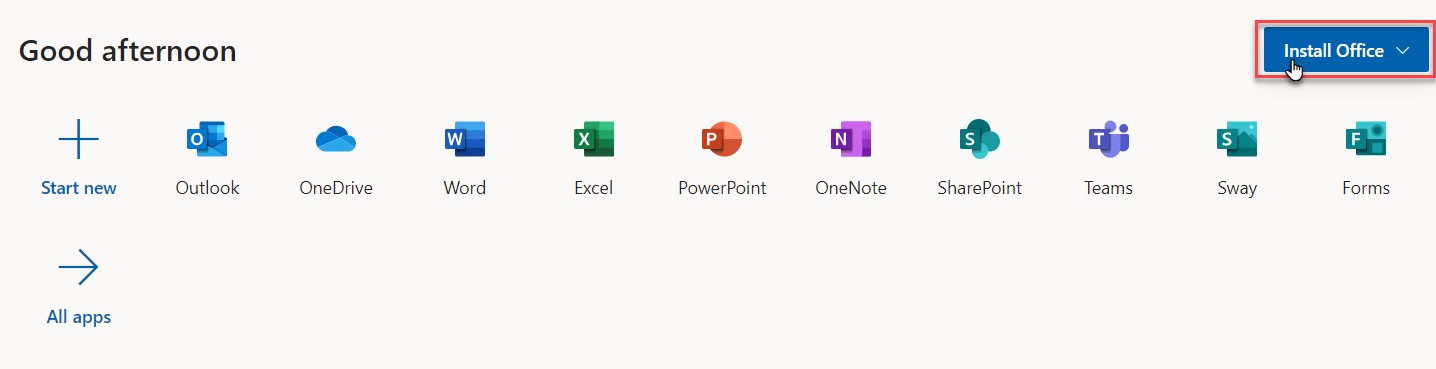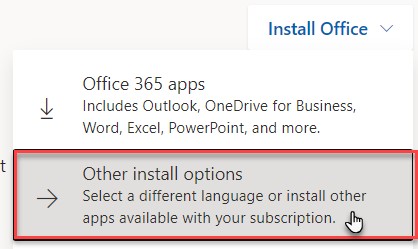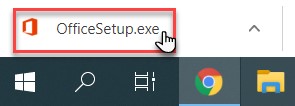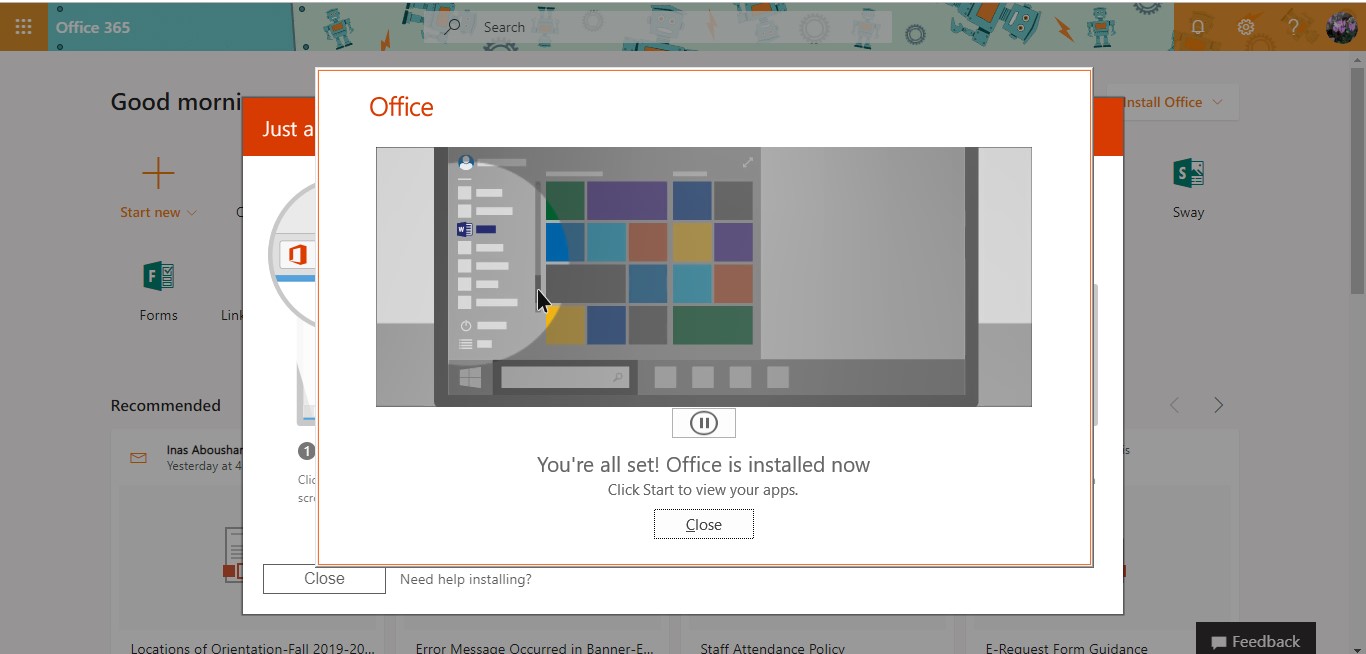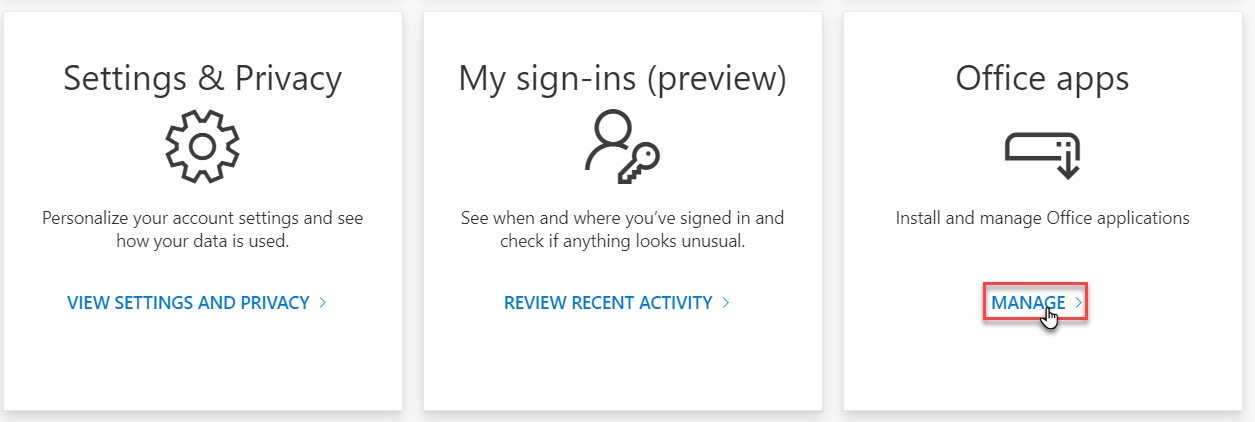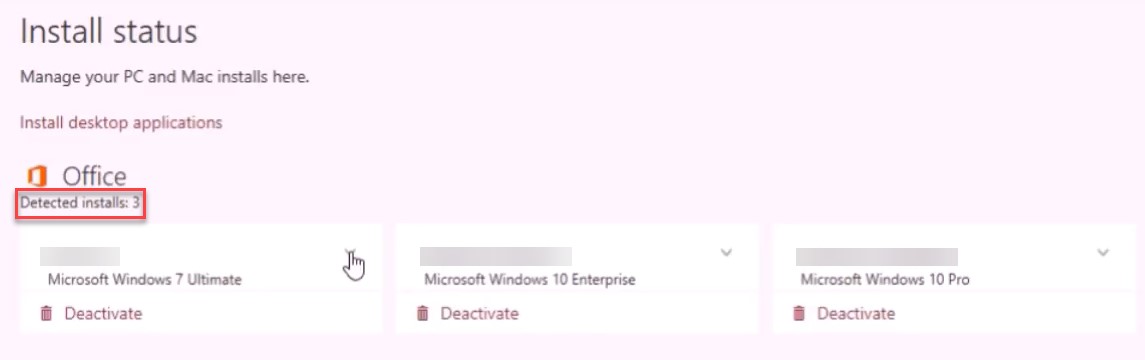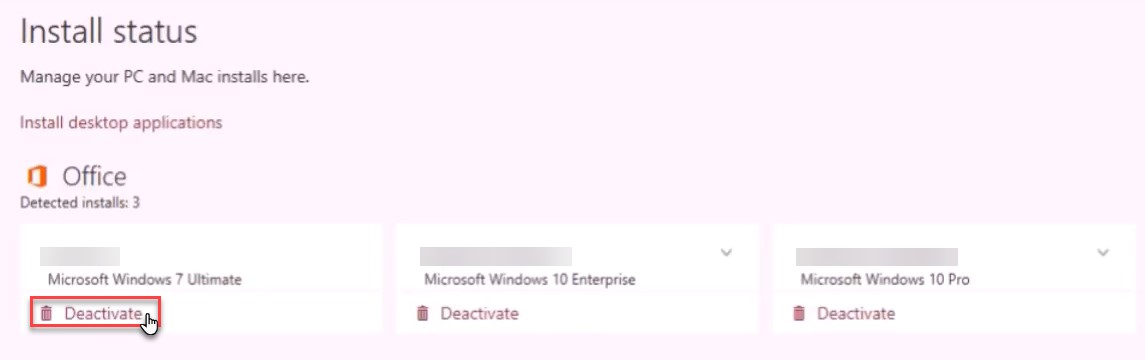- طباعة
- داكنفاتح
- PDF
مقدمة
Microsoft Office 365 هو مكتب آمن قائم على السحابة. باستخدام Office 365، يمكنك الوصول إلى الملفات في أي مكان، واستخدام 1 تيرابايت من تخزين الملفات لكل مستخدم، والعمل مع الميزات الغنية لإصدار الويب من Microsoft Office. تتضمن تطبيقات Office 365 Outlook، والتخزين عبر الإنترنت مع OneDrive، والقدرة على تثبيت إصدار سطح المكتب من أحدث مجموعة Office (Word وExcel وOutlook وما إلى ذلك).
يمكنك الوصول إلى Office 365 من خلال هذا الرابط، أو من خلال الانتقال إلى:
موقع الجامعة ← My AU← Faculty / Staff ← Email
يرجى العلم أنك بحاجة إلى تسجيل الدخول باستخدام اسم المستخدم الخاص بك بما في ذلك المجال (أي x.lastname@ajman.ac.ae) وكلمة المرور الخاصة بك، وهي نفس كلمة المرور التي تستخدمها للخدمات الأخرى.
يمكن تحميل Microsoft Office كمستخدم Office 365 في جامعة عجمان، وهذا يعني أنه يمكنك الوصول إلى Microsoft Office على جهاز الكمبيوتر المحلي الخاص بك مجانًا. يمكن تحميل Office 365 باستخدام حساب الجامعة الخاص بك على ما يصل إلى 5 أجهزة شخصية.
يشمل التثبيت المحلي البرامج التالية:
- Word: Windows وExcel وPowerPoint وOneNote وAccess وPublisher وOutlook وSkype for Business وOneDrive for Business.
- Word: Mac OSX وExcel وPowerPoint وOutlook وOneNote وSkype for Business وOneDrive for Business.
- Skype for Business رسميًا Lync وOneDrive، كلاهما تحميل منفصل لـ OSX.
تحميل Office 365
- بمجرد تسجيل الدخول إلى Outlook، اضغط على زر App Launcher في الجزء العلوي الأيسر من الشاشة، كما موضح أدناه:
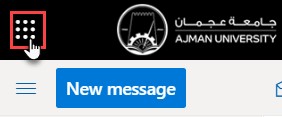
- اضغط على زر Office 365، كما موضح أدناه:
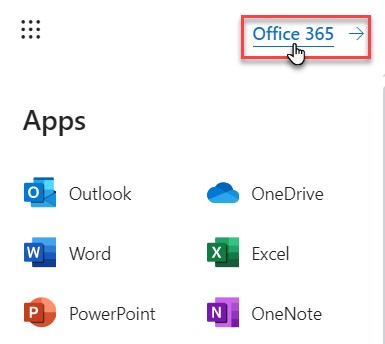
- اضغط على زر Install Office، كما موضح أدناه:
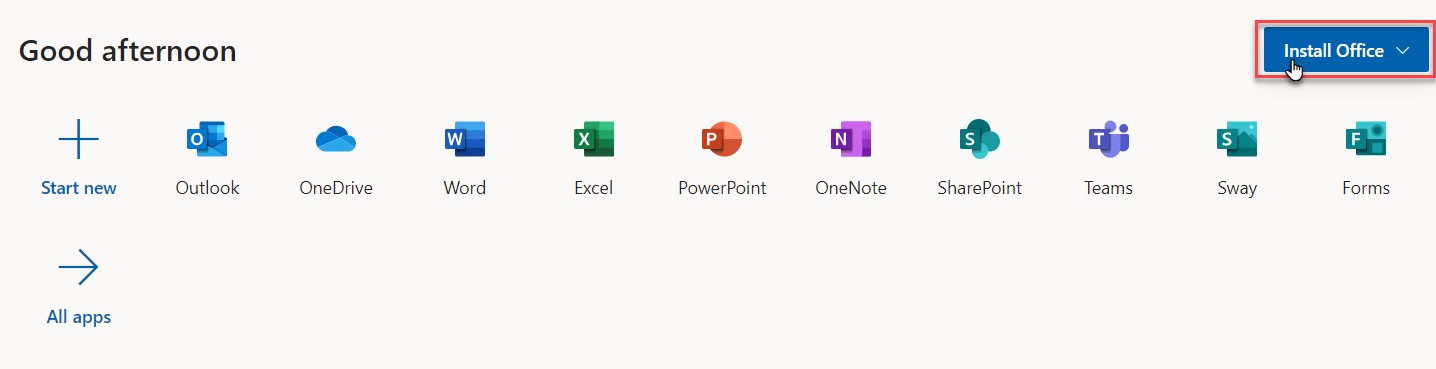
- في القائمة المنسدلة لـ Install Office، اضغط على Other install options، كما موضح أدناه:
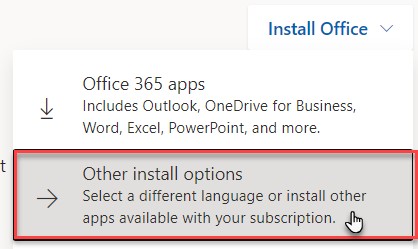
- اضغط على زر Install Office الموجود في المربع الأزرق، كما موضح أدناه. سيؤدي هذا تلقائيًا إلى تحميل ملف الإعداد لـ Office 365.

- اضغط على الملف المحمل كما موضح أدناه:
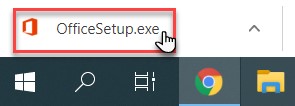
- اضغط على زر Run لبدء التحميل.

- بمجرد اكتمال التحميل، ستظهر الشاشة أدناه.
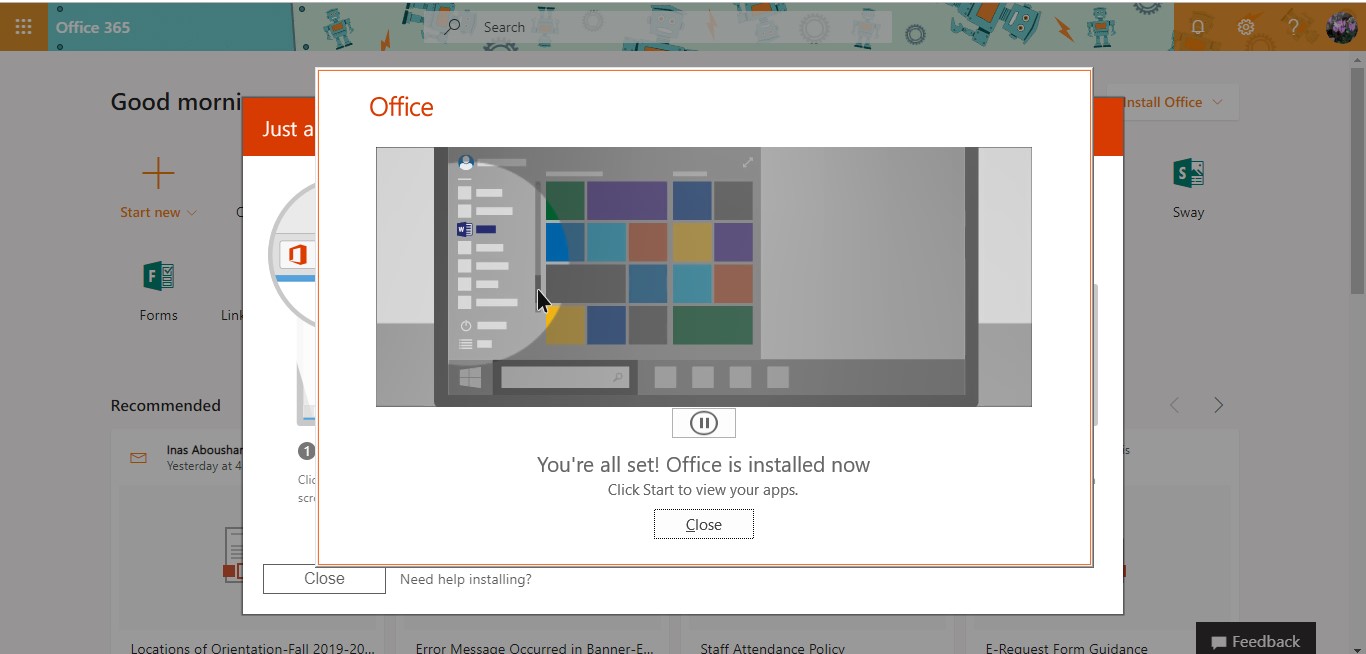
إدارة office 365
يمكنك عرض وإدارة عدد عمليات التحميل والتفاصيل الخاصة بـ Microsoft Office 365 باتباع الخطوات التالية:
- بمجرد تسجيل الدخول إلى Outlook، اضغط اسمك في أعلى يمين الشاشة ثم My account، كما موضح أدناه:

- قم بالتمرير لأسفل واضغط على زرManage تحت قسم Office Apps، كما موضح أدناه:
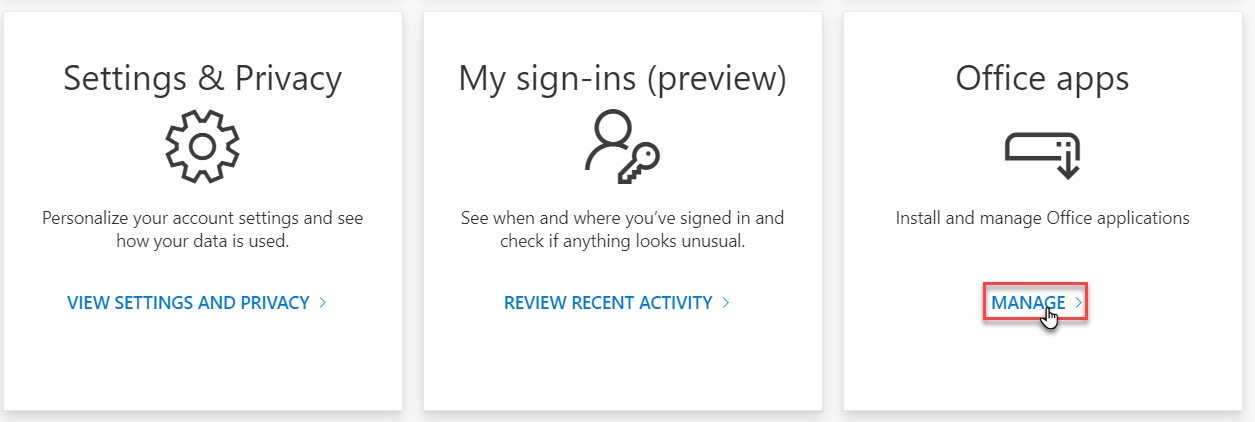
- ستظهر لك قائمة بجميع الأجهزة التي تم ربط Office 365 فيها بحسابك الخاص، كما موضح أدناه:
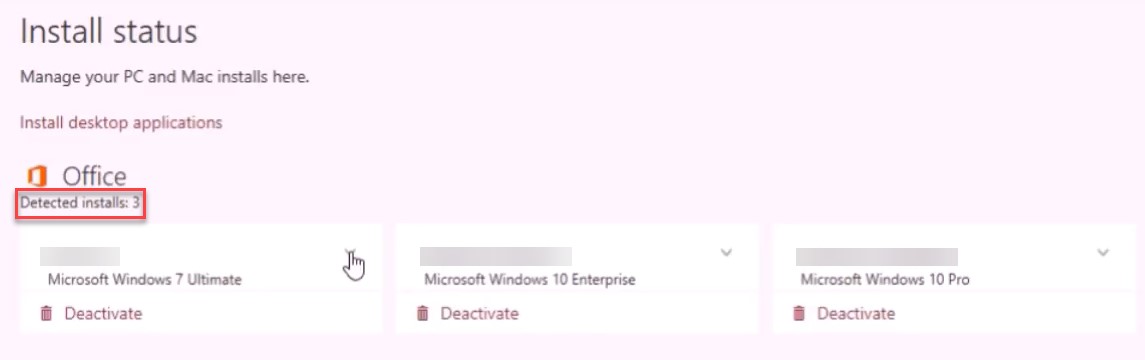
- لإلغاء تنشيط التحميل، اضغط على زر Deactivate، كما موضح أدناه. ستظهر لك رسالة تأكيد للإلغاء.