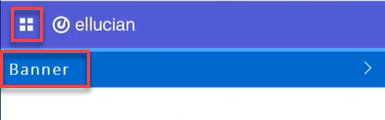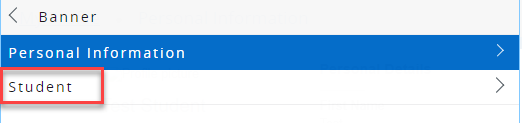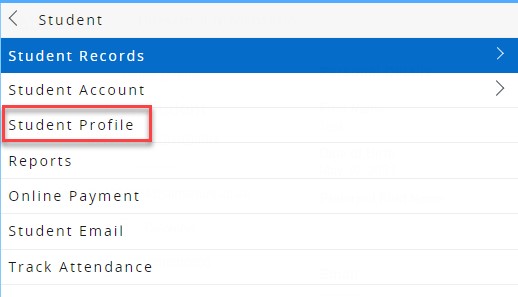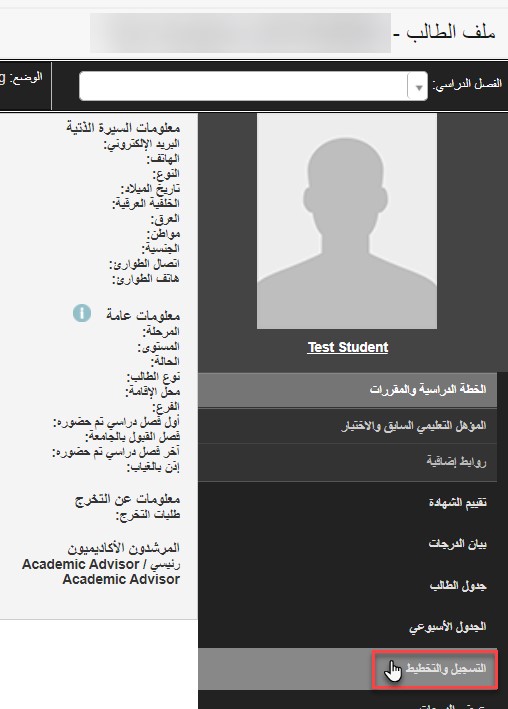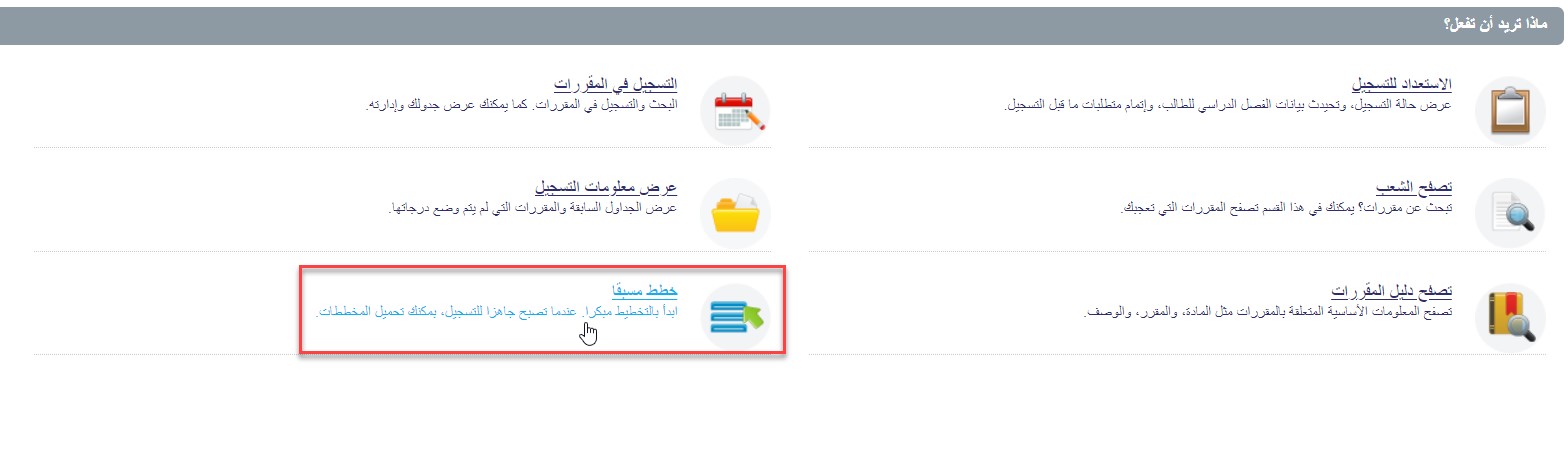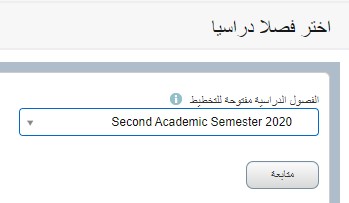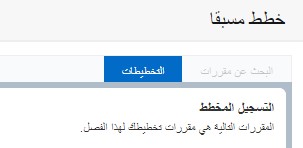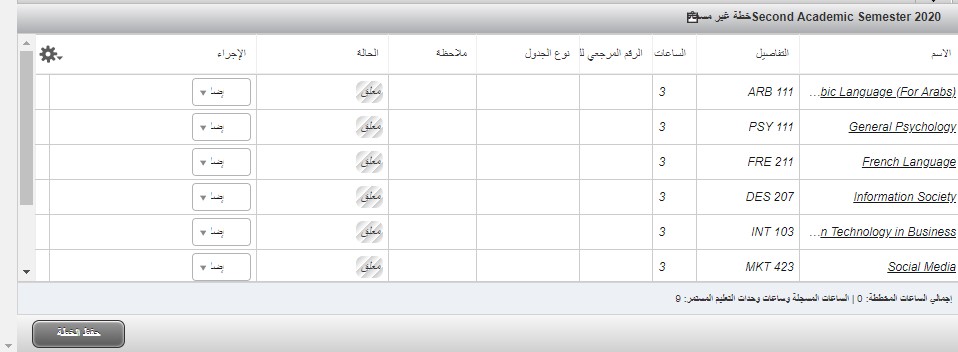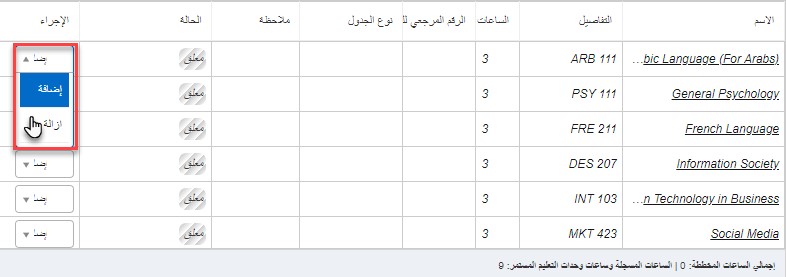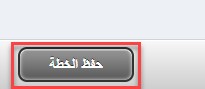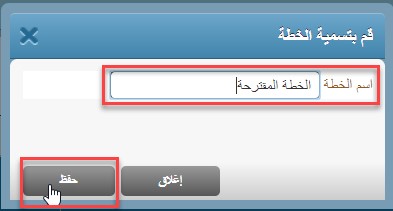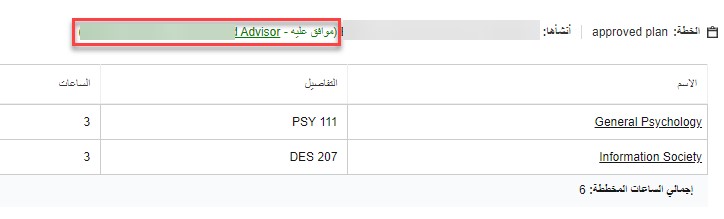- 26 Jul 2021
- 1 دقيقة للقراءة
- المساهمون

- طباعة
- داكنفاتح
- PDF
التخطيط المسبق للطلبة
- تحديث في 26 Jul 2021
- 1 دقيقة للقراءة
- المساهمون

- طباعة
- داكنفاتح
- PDF
:شاهد الندوة المسجلة حول هذا الموضوع أدناه
للوصل لهذه الخاصية في برنامج Banner، يرجى اتباع الخطوات التالية:
- قم بتسجيل الدخول على برنامج Banner.
- اضغط على القائمة الموجودة على يسار الصفحة، ثم اضغط على Banner.
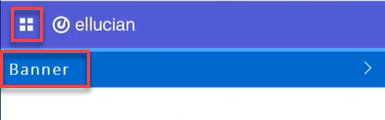
- اضغط على Student.
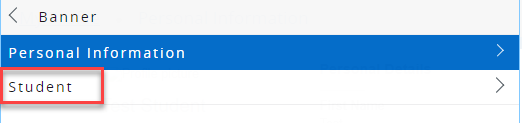
- اضغط على Student Profile.
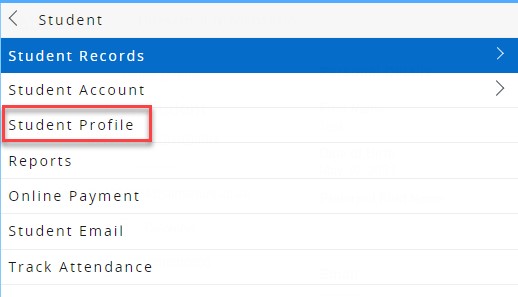
- من خلال ملفك، اضغط على زر التسجيل والتخطيط، المتواجد على الجهة اليمنى من الصفحة، كما موضح أدناه. سيتم فتح صفحة جديدة على متصفح الانترنت تلقائياً، بمجرد الضغط على هذا الزر.
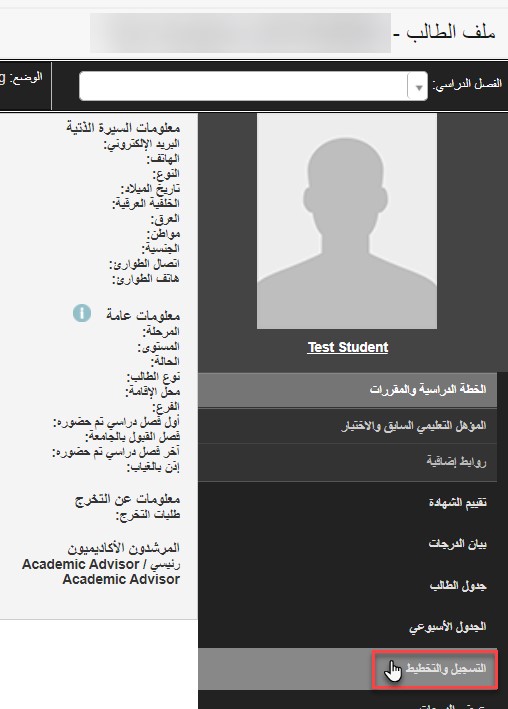
- اضغط على زر خطط مسبقاً.
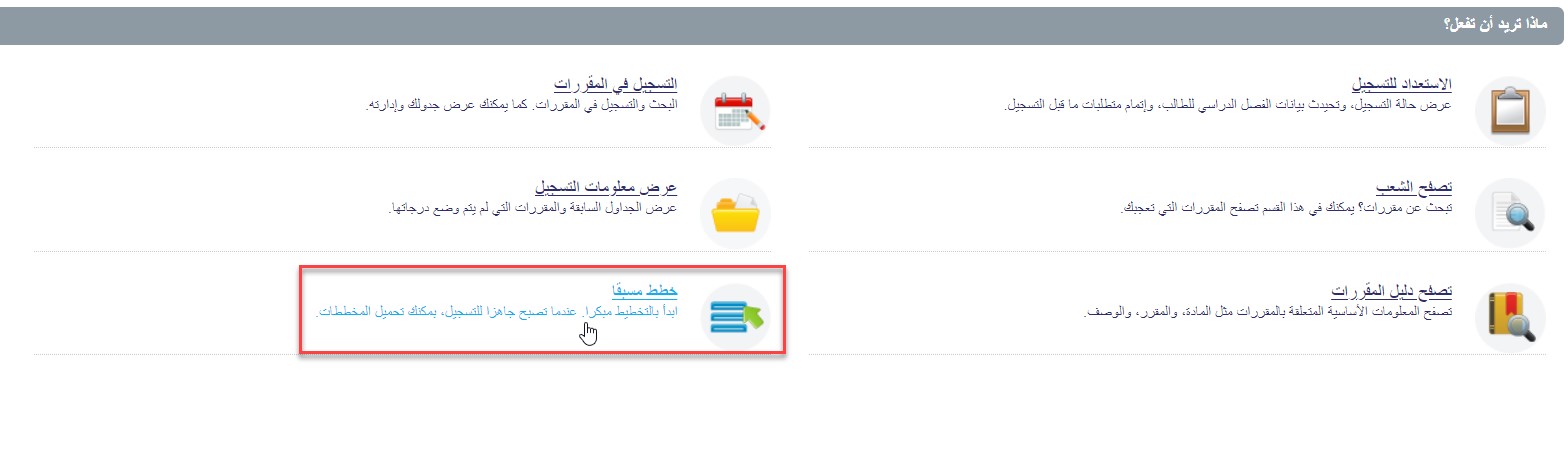 ملاحظة:عملية التخطيط مسبقاً هي ليست لتسجيل المقررات. يجب عليك اتباع خطوات التسجيل لتسجيل المقررات.
ملاحظة:عملية التخطيط مسبقاً هي ليست لتسجيل المقررات. يجب عليك اتباع خطوات التسجيل لتسجيل المقررات.
أنشئ خطة جديدة وأرسلها لمرشدك الأكاديمي
لإنشاء خطة جديدة للفصل القادم، يرجى اتباع الخطوات التالية:
- اختر الفصل الدراسي ثم اضغط زر المتابعة.
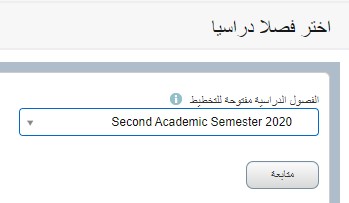
- اضغط على زر إنشاء خطة جديدة.

- اضغط على زر التخطيطات لعرض جميع المقررات المتاحة لك في الفصل القادم.
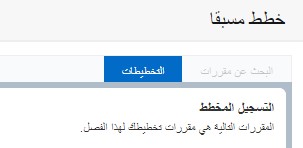
- في جزء التخطيطات، بإمكانك عرض جميع المقررات الواجب عليك تسجيلها في جميع الفصول الدراسية القادمة. في كل صف، بإمكانك عرض اسم المقرر وتفاصيله، كما يوجد لديك زر إضافة مقرر لكل صف، كما موضح أدناه:
 سياسة التخطيط المسبق
سياسة التخطيط المسبقسيتم إتاحة المقررات في خاصية التخطيط مسبقاً تحت الشروط التالية:
- المقررات جزء من خطة الطالب الدراسية المعتمدة من الجامعة.
- المقررات التي لم يتم التسجيل بها.
- المقررات المتاحة في الفصل الدراسي القادم.
ملاحظة في حال أن أردت إضافة مقرر غير متاح في قائمة المقررات، اتبع الخطوات التالية:
- تأكد من الكلية إذا المقرر متاح في الفصل القادم.
- إذا تم تأكيد إتاحة المقرر، تأكد من وجود المقرر في خطتك الدراسية عن طريق: الضغط على القائمة المتواجدة في يسار الصفحة ثم الضغط على Banner، ثم على Student، ثم على Reports، ثم على Study Plan.
- . في حال تم تأكيد الخطوتين السابقتين، تواصل مع مرشدك الأكاديمي لحل هذه المشكلة.
بإمكانك عرض جميع المقررات المضافة في القسم الموضح أدناه:
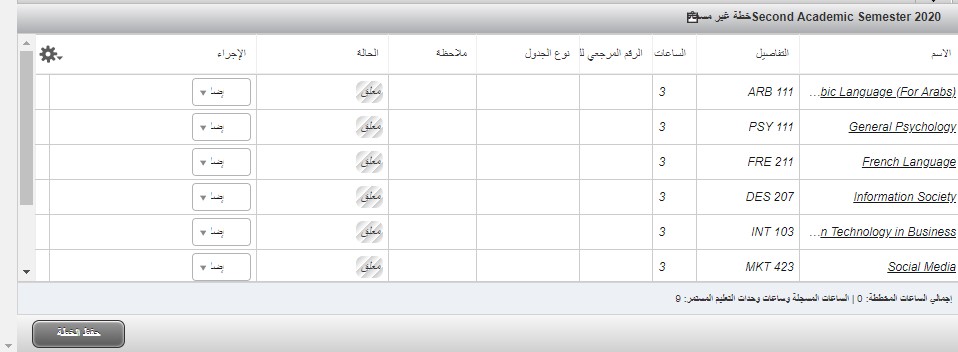 في هذا القسم بإمكانك حذف أي مقرر مضاف مسبقاً، كما موضح أدناه:
في هذا القسم بإمكانك حذف أي مقرر مضاف مسبقاً، كما موضح أدناه: 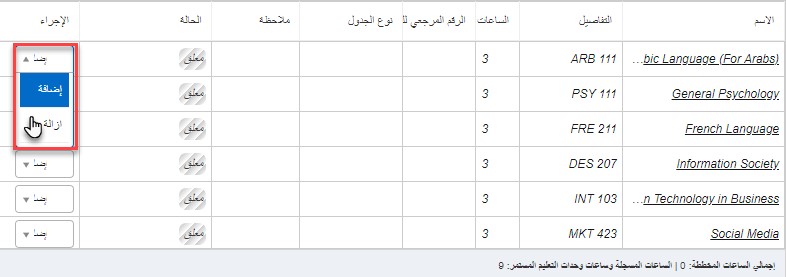
- اضغط على زر حفظ الخطة بعد انتهائك من إضافة جميع المقررات.
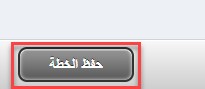
- أدخل اسم للخطة واضغط على زر الحفظ، كما موضح أدناه، لإرسال الخطة لمرشدك الأكاديمي.
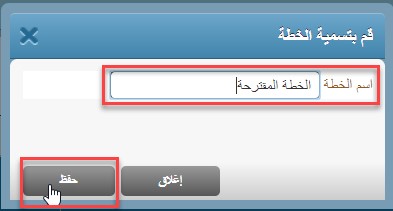
ستظهر لك الرسالة أدناه في أعلى الشاشة على الجهة اليمنى بمجرد حفظك للخطة:
 لإضافة خطط أخرى أو لعرض جميع الخطط لفصل معين، اضغط على زر اختر خطة، كما موضح أدناه:
لإضافة خطط أخرى أو لعرض جميع الخطط لفصل معين، اضغط على زر اختر خطة، كما موضح أدناه: ملاحظة:يمكنك إضافة ما يصل إلى خطتين للحصول على ارشاد وموافقة على خطة واحدة فقط من مرشدك الأكاديمي.
ملاحظة:يمكنك إضافة ما يصل إلى خطتين للحصول على ارشاد وموافقة على خطة واحدة فقط من مرشدك الأكاديمي.عرض الخطة الموافق عليها
ستصلك رسالة على بريدك الإلكتروني الخاص بجامعة عجمان، بمجرد أن يوافق مرشدك الأكاديمي على الخطة.
يمكنك عرض الخطة الموافق عليها بنفس الطريقة التي وصلت إليها لخاصية التخطيط مسبقاً (أنظر إلى أول باب في هذا المستند).
ستظهر لك الخطة الموافق عليها كم موضح أدناه:
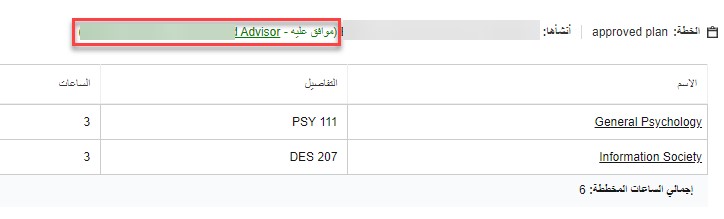
يرجى تسجيل المواد المذكورة في الخطة الموافق عليها خلال فترة التسجيل.