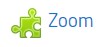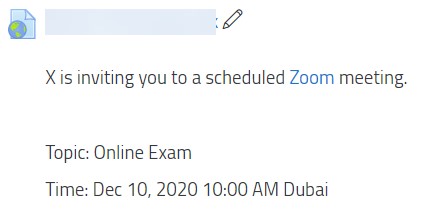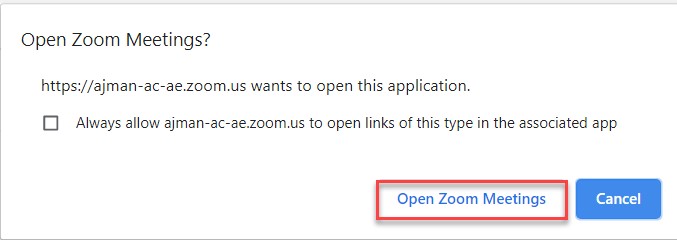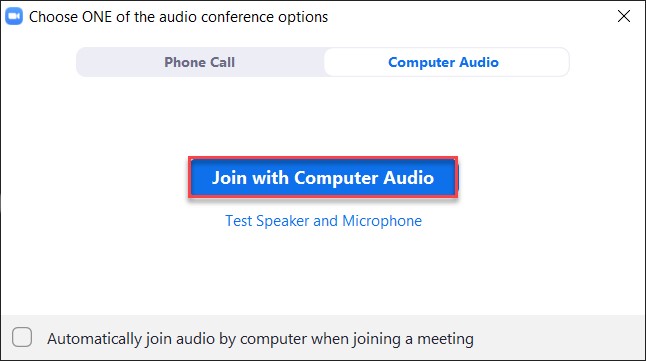- 26 Jul 2021
- 1 دقيقة للقراءة
- المساهمون

- طباعة
- داكنفاتح
- PDF
للمحاضرات الالكترونية Zoom برنامج
- تحديث في 26 Jul 2021
- 1 دقيقة للقراءة
- المساهمون

- طباعة
- داكنفاتح
- PDF
:شاهد الندوة المسجلة حول هذا الموضوع أدناه
الوصول للمحاضرات الالكترونية
- تأكد من تحميل وتسجيل الدخول لبرنامج Zoom. يمكنك التعلم المزيد حول هذه الخطوات عبرالمقالات المتواجدة في يسار الصفحة.
- قبل بدء المحاضرة الالكترونية، يجب عليك تسجيل الدخول إلى Zoom باستخدام البريد الإلكتروني الخاص بالجامعة وكلمة المرور (Single Sign On). إذا لم تستطع القيام بذلك، فيرجى الاتصال بخدمة الدعم الفني.
- سيتم تسجيل جميع المحاضرات الالكترونية عبر Zoom تلقائيًا.
- يمكنك حضور المحاضرات الالكترونية باستخدام الكمبيوتر المحمول والكمبيوتر الشخصي والهاتف الذكي والكمبيوتر اللوحي بما في ذلك أجهزة أندرويد و iOS.
للوصول للمحاضرة الالكترونية، يرجى اتباع التعليمات التالية:
- قم بتسجيل الدخول لنظام Moodle استخدام رقمك الجامعي ورمز المرور.
- قم باختيار المساق من الصفحة الرئيسية.
- داخل المساق، ابحث عن الزر Zoom المتواجد تحت موضوع Zoom واضغط عليه (سيقودك هذا إلى الخطوة 4) ، أو ابحث عن رابط المحاضرة الالكترونية (سيقودك هذا إلى الخطوة 5). يجب أن تبدو هذه على النحو التالي:
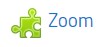
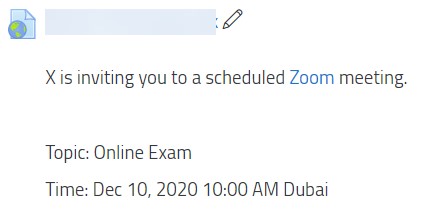
- اضغط على زر Join لحضور جلسة المحاضرة الالكترونية، كما موضح أدناه:

- اضغط على Open Zoom Meetings، كما موضح أدناه:
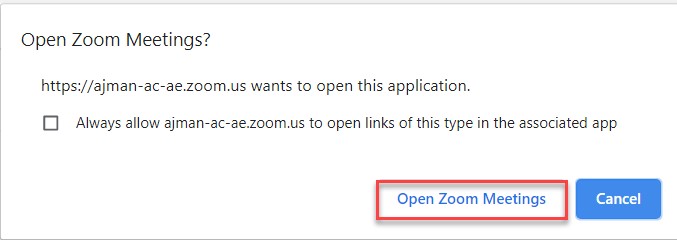
- اضغط على Join with Computer Audio، كما موضح أدناه:
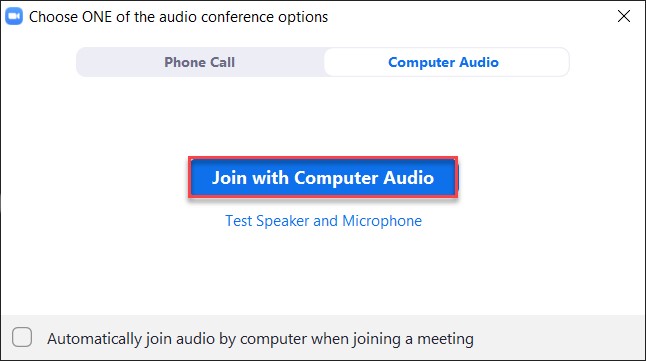
- تأكد من تعديل الفيديو والميكروفون بالضغط على الزرين الموضحين أدناه:
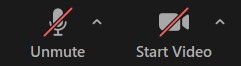
ميزات للمحاضرات الالكترونية
ميكروفون وفيديو
يمكنك التحكم في الميكروفون والفيديو عن طريق كتم / إلغاء كتم صوت الميكروفون وبدء / إيقاف الفيديو من خلال الأزرار الموضحة: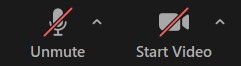
Chat المحادثات
يمكنك الدردشة مع المشاركين من خلال الضغط على زر Chats المتاح في أسفل الشاشة كما موضح أدناه:
لاحظ أنه يمكنك الدردشة مع كل الأشخاص في الاجتماع أو مع شخص معين. يمكنك التحكم في هذا كما موضح أدناه:
إذا سمح لك المحاضر بمشاركة شاشاتك فستتمكن من مشاركتها مع الآخرين بالضغط على زر Share Screen المتوفر أسفل الشاشة كما موضح أدناه. مع ملاحظة أنه يجب على المحاضر من تفعيل هذا الخيار.

مشاركة شاشتك الكاملة
تتيح لك هذه الميزة مشاركة شاشتك الكاملة مع جميع التطبيقات والإشعارات المرئية على الشاشة. إذا قررت مشاركة شاشتك الكاملة، فعليك أن تضع في اعتبارك خصوصيتك، مثل رسائل البريد الإلكتروني؛ لذلك ننصحك بإغلاق التطبيقات الخاصة قبل مشاركة الشاشة كاملةً.
مشاركة السبورة
يمكنك مشاركة السبورة مع المشاركين، والتي يمكن استخدامها بنفس طريقة السبورة البيضاء الفعلية؛ يمكنك الكتابة والرسم والكتابة والمسح باستخدام هذه الميزة.
مشاركة تطبيق معين
إذا كنت ترغب في مشاركة تطبيق معين دون مشاركة الشاشة الكاملة، كما هو موضح في قسم مشاركة شاشتك الكاملة، فيمكنك تحديد هذا الخيار.