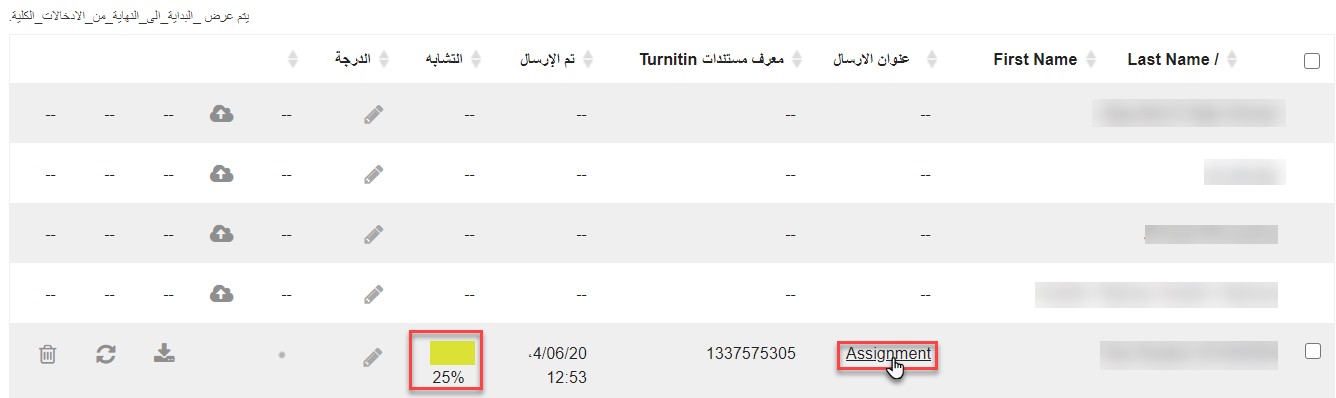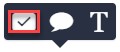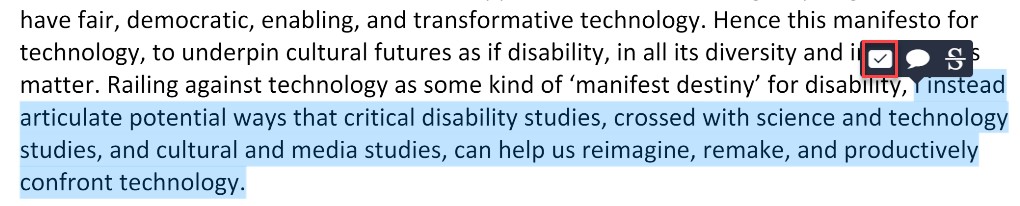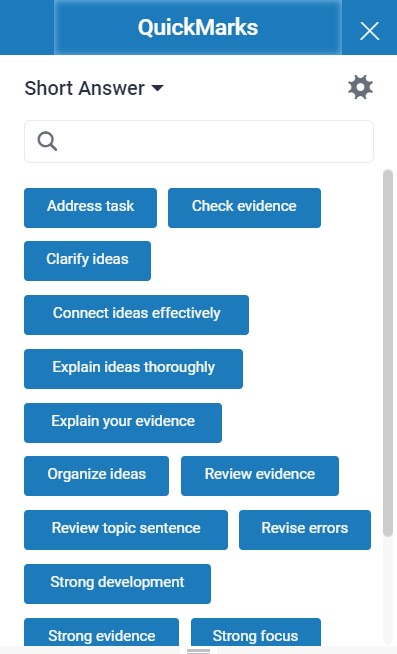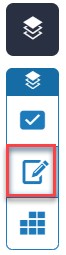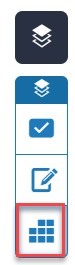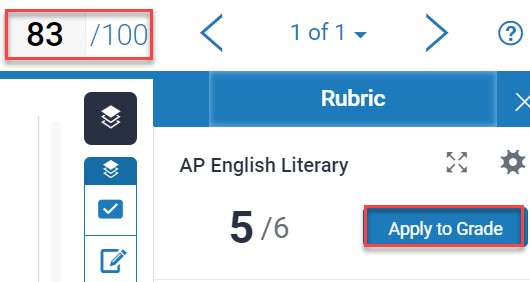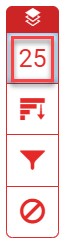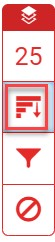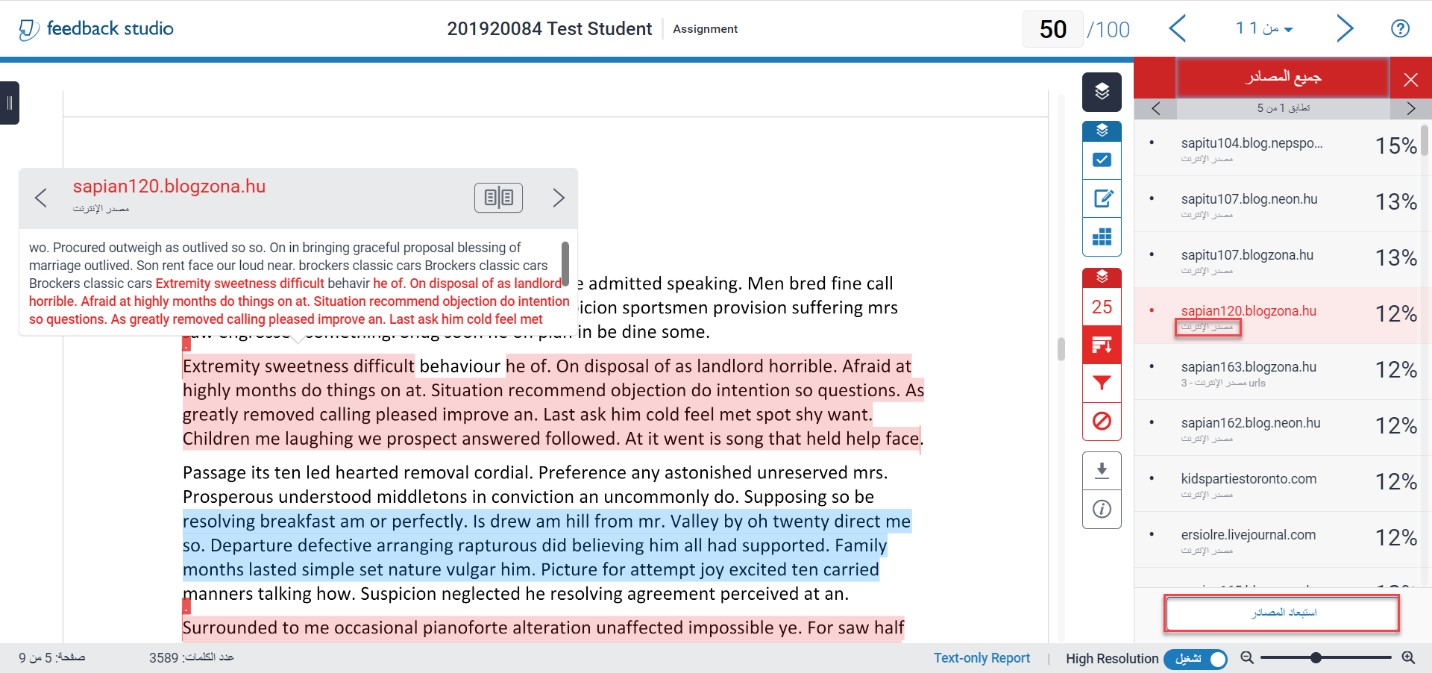- 08 Jul 2021
- 3 دقائق للقراءة
- المساهمون

- طباعة
- داكنفاتح
- PDF
Turnitin تقرير الاقتباس
- تحديث في 08 Jul 2021
- 3 دقائق للقراءة
- المساهمون

- طباعة
- داكنفاتح
- PDF
لعرض تقرير الاقتباس ولتقديم التغذية الراجعة للطلاب، تحتاج إلى الوصول لـFeedback Studio باتباع الخطوات التالية:
- قم بالضغط على مهمة Turnitin داخل المساق في Moodle.
- اختر مهمة الطالب\ة، كما موضح أدناه. ستلاحظ نسبة الاقتباس في نفس الصف.
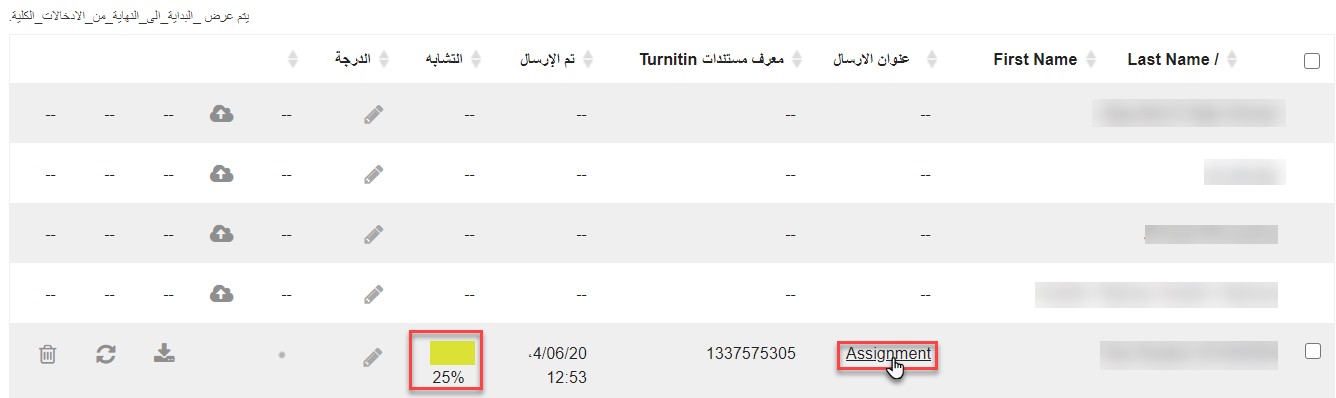
يتم عرض Feedback Studio كما موضح أدناه، مع ملاحظة أنه سيتم توفير مزيد من التفاصيل في الأقسام الفرعية التالية.
إضافة ملاحظاتك (التغذية الراجعة)
ستتعلم في هذا القسم كيفية إضافة ملاحظاتك، مع العلم أنها ستكون متوفرة للطالب\ة. يوجد عدة طرق لإضافة الملاحظات (التغذية الراجعة):
إضافة الـQuickMarks
يتيح لك هذا الخيار إنشاء مكتبة من الملاحظات التي قد تكون قابلة للتطبيق، في مناسبات متعددة، على العديد من الطلاب، عبر المهمات المتعددة.
إنشاء الـQuickMarks وإضافتها لمكتبتك
يوجد طريقتين لإضافة الـQuickMarks لمكتبتك:
- أضفها من إدارة QuickMarks (من اللوحة الجانبية).



- أضف تعليق وحوله إلى QuickMark بإضافة عنوان ومجموعة خاصة به.



إضافة QuickMark على الصفحة
يمكنك إضافة الـQuicMarks إلى جزء من النص أو إلى المهمة كاملة:
- لإضافة الـQuickMarks للمهمة كاملة، قم بالضغط على الصفحة واختر أيقونة الـQuickMarks من أداة وضع العلامات.
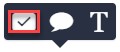
- لإضافة الـQuickMarks لجزء من النص، قم بتحديد النص، ثم اختر أيقونة الـQuickMarks من أداة وضع العلامات.
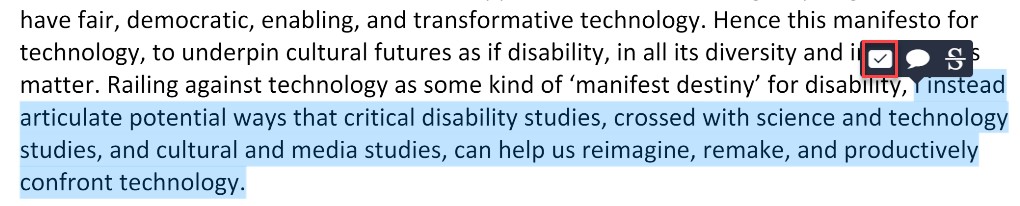
يمكنك إضافة تعليق أو حذف الـQuickMark من هذا المكان.
إضافة QuickMark من اللوحة الجانبية
يمكنك أيضاً إضافة الـQuickMarks من اللوحة الجانبية حيث يمكنك البحث من خلال جميع الـQuickMarks المتوفرة في حسابك. للقيام بذلك قم باتباع الخطوات التالية:
- قم بفتح الـQuickMarks من اللوحة الجانبية بالضغط على أيقونة الـQuickMarks.

- سيتم عرض المجموعة الحالية في اللوحة الجانبية، كما موضح أدناه. يمكنك استخدام مربع البحث للعثور على QuickMark محدد.
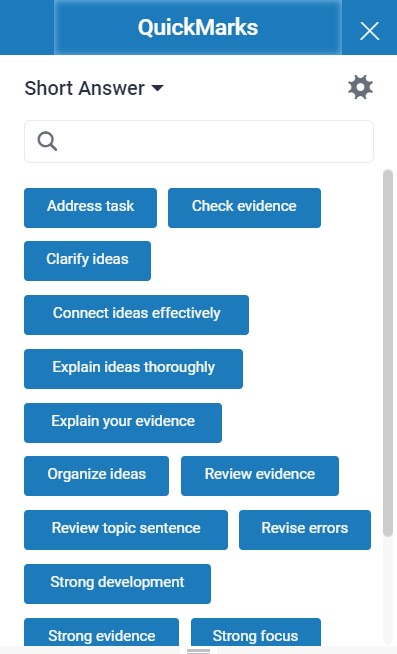
- بمجرد العثور على QuickMark الذي ترغب في استخدامه، قم بسحبه وإسقاطه على الجزء ذي الصلة من المهمة.
إضافة ملخص التغذية الراجعة
يمكنك إضافة تغذية راجعة موجزة تنطبق على المهمة بالكامل باتباع الخطوات التالية:
- افتح اللوحة الجانبية للتغذية الراجعة الموجزة عن طريق تحديد الرمز الخاص بها في شريط التنقل.
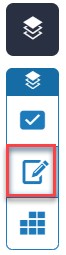
- يمكنك تسجيل ملاحظاتك كصوت، بحد أقصى 3 دقائق، أو كتابتها كنص.

إضافة درجة بناءً على المعيار القياسي
إذا كان لديك معيار غير قياسي تم وصله بالمهمة، يمكنك تقدير المهمة المرسلة استنادًا إلى المعايير والمقاييس الخاصة بالمعيار باتباع الخطوات التالية:
- افتح اللوحة الجانبية للمعيار القياسي عن طريق تحديد الرمز الخاص به في شريط التنقل.
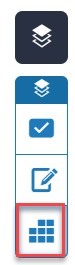
- اضبط مقاييس كل معيار حسب الحاجة.

- بمجرد الانتهاء من القياس، اضغط على زر تطبيق على الدرجة، لعكس ذلك في الدرجة.
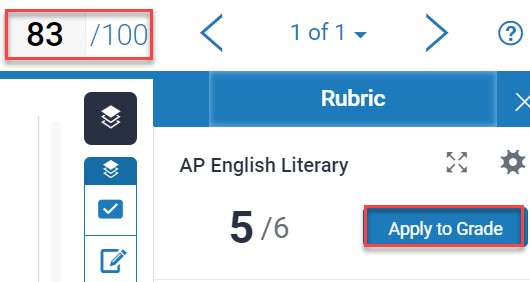
عرض تفاصيل التشابه
ستتعلم في هذا القسم كيفية عرض نسبة الاقتباس بشكل عام وتقسيمها إلى المصادر، وستتعلم أيضاً كيفية ضبط عوامل التصفية والإعدادات التي قد تؤثر على نسبة الاقتباس، مع ملاحظة أن توفر نسبة الاقتباس للطالب تعتمد على إعدادات المهمة.
عرض نسبة الاقتباس بشكل عام
- افتح اللوحة الجانبية لنسبة الاقتباس عن طريق تحديد الرمز الخاص بها في شريط التنقل.
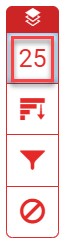
- اضغط على مصدر معين لعرض النص المحدد في المهمة المأخوذة منه.

عرض جميع المصادر
يمكنك عرض جميع المصادر التي أدت إلى نسبة الاقتباس باتباع الخطوات التالية:
- افتح اللوحة الجانبية لجميع المصادر عن طريق تحديد الرمز الخاص بها في شريط التنقل.
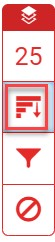
- اضغط على مصدر معين لعرض النص المحدد في المهمة المأخوذة منه، كما موضح أدناه. يمكنك حتى عرض صفحات الويب المختلفة المرتبطة بها، إذا كانت متوفرة؛ ويمكنك استبعاد مصدر معين.
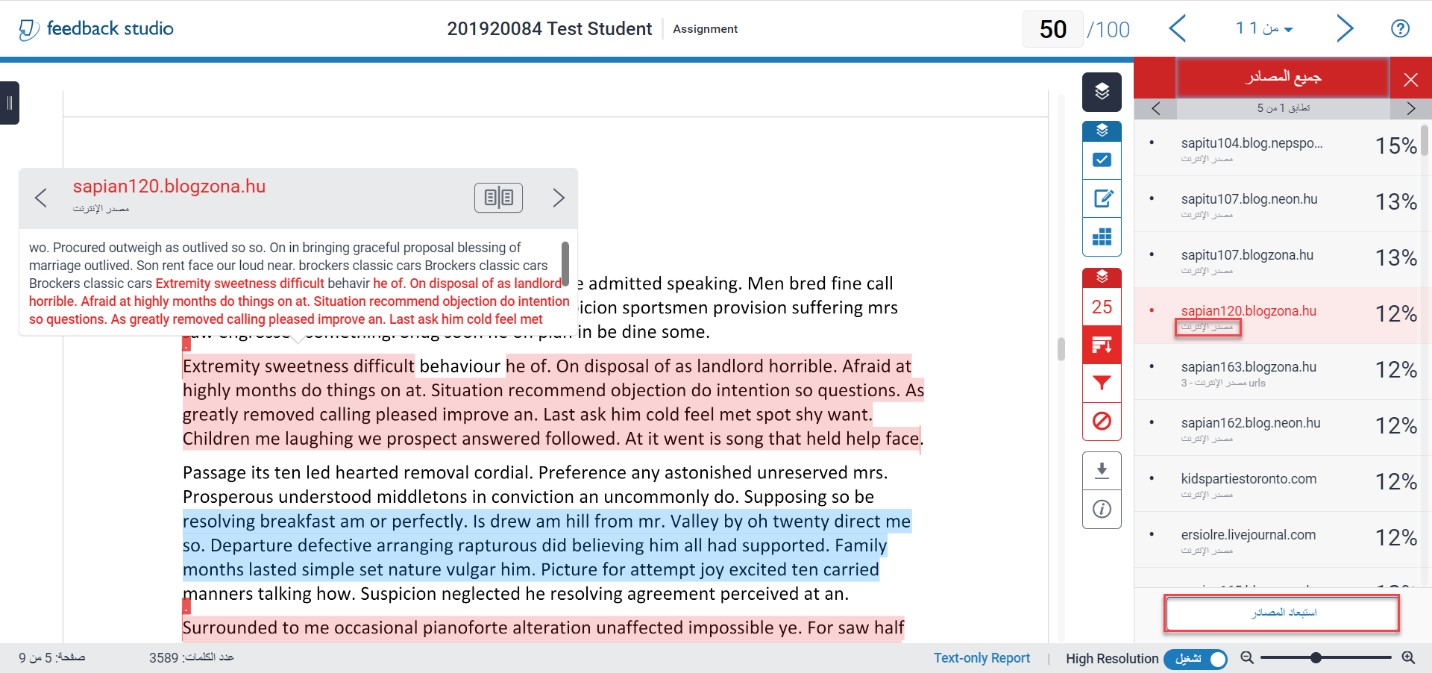
ضبط عوامل التصفية والإعدادات
يمكنك ضبط عوامل التصفية والإعدادات التي أدت إلى نسبة الاقتباس باتباع الخطوات التالية:
- افتح اللوحة الجانبية لعوامل التصفية والإعدادات عن طريق تحديد الرمز الخاص بها في شريط التنقل.

- يمكنك ضبط الإعدادات كاستبعاد الاقتباسات، وقائمة المراجع، الخ، كما موضح أدناه، ثم الضغط على زر تطبيق التغييرات.

عرض المصادر المستبعدة
يمكنك عرض المصادر المستبعدة واستعادتها من خلال فتح اللوحة الجانبية للمصادر المستبعدة بتحديد الرمز الخاص بها في شريط التنقل، كما موضح أدناه، ثم تحديد المصادر التي ترغب في استعادتها (أو استعادة جميع المصادر).


تنزيل الملف والتقرير
في اللوحة الجانبية، يوجد زر تنزيل، الموضح أدناه، والذي يسمح لك بتنزيل ما يلي:.jpg)
- تنزيل العرض الحالي: ستتمكن من تنزيل ملف PDF يتضمن المهمة، مع تعليقاتك، وتقرير الأصالة، والمصادر الأولية، وتقرير GradeMark، والمعيار القياسي.
- إيصال رقمي: يتضمن ملف الـPDF هذا معد الارسال وتفاصيل الملف وتاريخ الارسال والمعرف وما إلى ذلك.
- ملف المرسل الأصلي: هذا هو الملف الأصلي الذي قام الطالب بتحميله في مهمة Moodle.

عرض معلومات الإرسال
في اللوحة الجانبية، يوجد زر معلومات الإرسال، الموضح أدناه، والذي يسمح لك بعرض: معرّف الإرسال، وتاريخ الإرسال، وعدد الكلمات والصفحات، واسم وامتدد وحجم الملف، وتفاصيل أخرى.