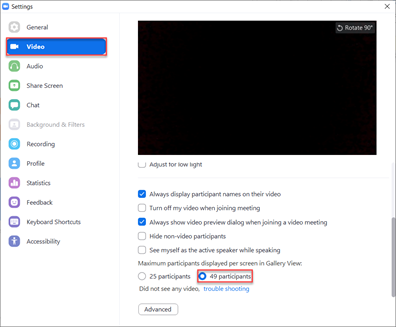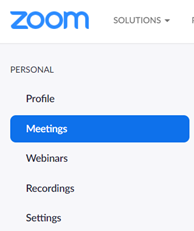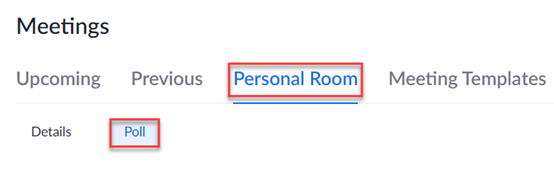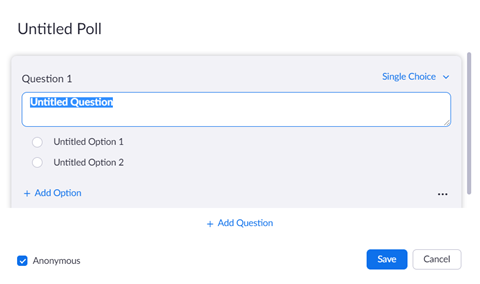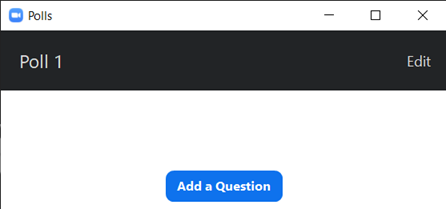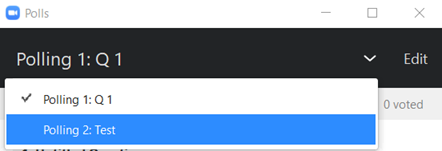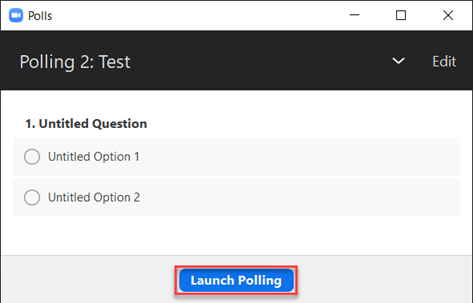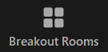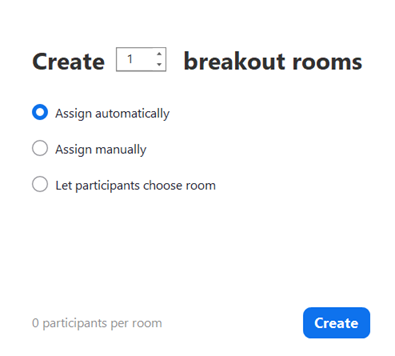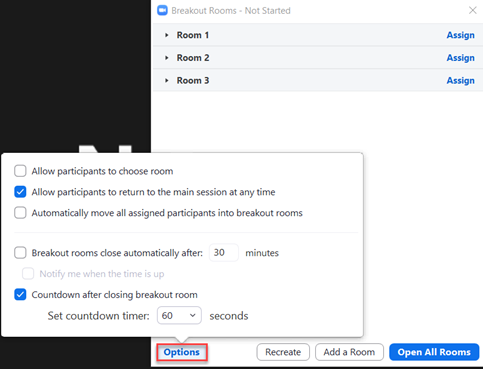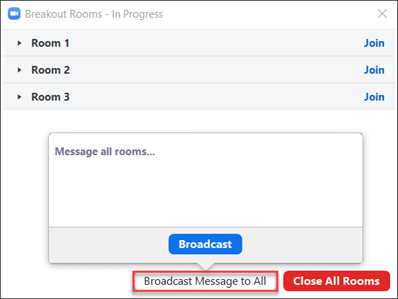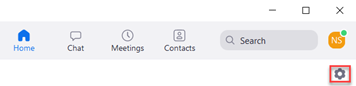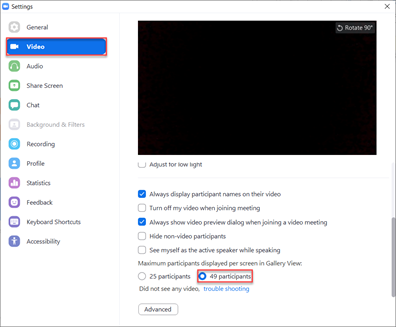- 08 Jul 2021
- 4 دقائق للقراءة
- المساهمون

- طباعة
- داكنفاتح
- PDF
Zoom ميزات برنامج
- تحديث في 08 Jul 2021
- 4 دقائق للقراءة
- المساهمون

- طباعة
- داكنفاتح
- PDF
الميزات الرئيسية
يوضح هذا الباب الميزات الرئيسية المتوفرة في تطبيق Zoom لسطح المكتب، والتي تظهر بعد تسجيل الدخول إلى Zoom.
الصفحة الرئيسية Home
يظهر قسم الصفحة الرئيسية بمجرد فتح تطبيق Zoom ويسمح لك بما يلي:
- عرض اجتماعاتك القادمة لهذا اليوم.
- بدء الاجتماع. ستتمكن من دعوة الآخرين بمجرد أن تكون في غرفة الاجتماعات الافتراضية.
- الانضمام إلى اجتماع عن طريق إدخال معرف الاجتماع ورمز المرور، إن أمكن.
- - تحديد موعدًا للاجتماع، مع ملاحظة أنه بالنسبة لجدولة المحاضرات الالكترونية، ننصح أعضاء هيئة التدريس بالجامعة بالرجوع إلى الدليل الخاص به. بالإضافة إلى ذلك، يرجى ملاحظة أنه يمكنك جدولة اجتماع باستخدام تقويم Outlook، لمزيد من التفاصيل يرجى الرجوع إلى هذه المقالة.
المحادثات Chat
يمكنك الوصول إلى قسم الدردشة بالضغط على Chat في المتصفح.
- القسم المميز بنجمةStarred والذي يتضمن الرسائل المميزة بنجمة (الرسائل المهمة أو Starred Messages)وطلبات الاتصالوالملفات المشتركة من خلال Zoomومساحة شخصية لصياغة أفكارك وملاحظاتك.
- القسم Recent الذي يتضمن أحدث محادثاتك.
- بمجرد فتح أي من محادثة جهات الاتصال، ستتمكن من تنفيذ الخطوات من 4 إلى 9.
- الضغط على علامة النجمة لدردشة معينة لإضافتها إلى الرسائل المميزة بنجمة المذكورة في النقطة الأولى.
- لقاء افتراضي مع / بدون الفيديو.
- أخذ لقطة شاشة وإرسالها.
- مشاركة الملفات.
- إرسال رسالة صوتية.
- إرسال رسالة نصية.
غرفة اجتماعات شخصية Personal Meeting Room
يتوفر هذا ضمن أقسام الاجتماعات Meetings، كما موضح أدناه. بالنسبة لهذه الميزة، يمكنك:
- ابدأ الاجتماع.
- انسخ الدعوة، حتى يمكنك لصقها في مكان آخر.
التسجيلات Recordings
يمكنك الوصول إلى جميع تسجيلات الاجتماعات التي قمت بجدولتها من قسم الاجتماعات.
ميزات الغرف الافتراضية
تتم جميع الاجتماعات في الغرف الافتراضية، التي تحتوي على الميزات التالية:
ميكروفون وفيديو
يمكنك التحكم في الميكروفون والفيديو عن طريق كتم / إلغاء كتم صوت الميكروفون وبدء / إيقاف الفيديو من خلال الأزرار الموضحة:
المشاركون
يمكنك عرض المشاركين من خلال الضغط على الزر أدناه والمتاح في أسفل الشاشة. بمجرد الضغط عليه وبناءً على الإعدادات، ستتمكن من التحكم في المشاركين على النحو التالي:
- طلب إلغاء كتم الصوت / كتم صوت أنفسهم
- طلب بدء / إيقاف الفيديو الخاص بهم
- جعلهم مضيفين أو مضيفين مشاركين. يُنصح باستخدام هذا الخيار لمساعدي التدريس فقط.
فيما يلي لقطة شاشة أثناء عرض المشاركين:
دعوة المشاركين
يمكنك دعوة المشاركين للانضمام من خلال الضغط على السهم بجوار زر Participants، ثم على Invite.
ثم اكتب / حدد الأشخاص الذين ترغب في دعوتهم واضغط على زر Invite، كما موضح أدناه، أو اضغط على زر Copy Invite Link والصقه حيثما تريد مشاركة رابط الدعوة مع المدعوين.
استطلاع الرأي
يمكن للمضيف بدء استطلاعات الرأي مع المشاركين كطريقة لتحسين التفاعل بين المتحدث والمشاركين. للقيام بذلك، يمكنك إما إنشاء الأسئلة والأجوبة مسبقًا أو أثناء الاجتماع.
إنشاء استطلاعات الرأي قبل الاجتماع
لإنشاء أسئلة وأجوبة لاستطلاعات الرأي قبل الاجتماع، يرجى اتباع الخطوات التالية:
- قم بتسجيل الدخول إلى حساب Zoom الخاص بك باستخدام الدخول الموحد (SSO).
- اضغط على زر Meetings.
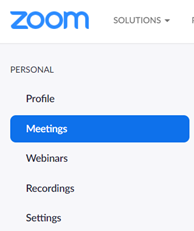
- انتقل إلى غرفتك الشخصية ثم اضغط على Poll.
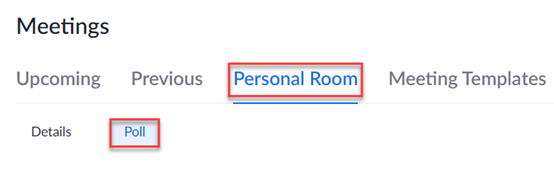
- اضغط على Add Poll.
- أضف جميع الأسئلة والأجوبة وحدد بأي من الأسئلة يجب إخفاء الهوية، إذا لزم الأمر.
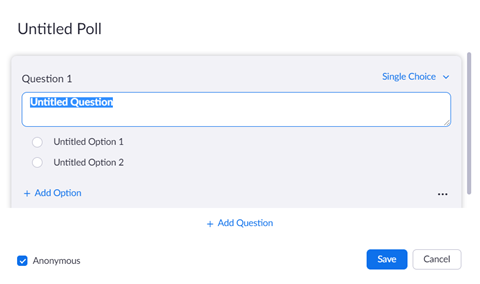
تكوين استطلاعات الرأي أثناء الاجتماع
لإنشاء استطلاع أثناء الاجتماع، يرجى اتباع الخطوات التالية:
- قم بالضغط على زر Polls الموجود أسفل الشاشة.

- اضغط على Add a Question.
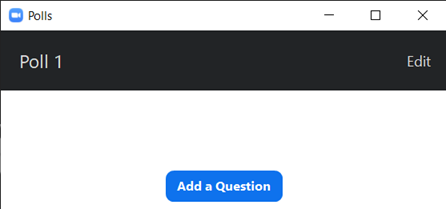
- اتبع الخطوتين الثالثة والرابعة في القسم السابق.
مشاركة استطلاعات الرأي مع المشاركين
بمجرد إضافة استطلاعات الرأي الخاصة بك، يمكنك مشاركتها مع المشاركين في أي وقت أثناء الاجتماع. للقيام بذلك، يرجى اتباع الخطوات التالية:
- قم بالضغط على زر Polls الموجود أسفل الشاشة.

- اختر السؤال الذي تود مشاركته.
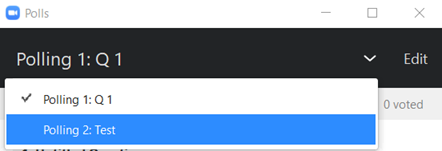
- اضغط على Launch Polling لمشاركته مع المشاركين.
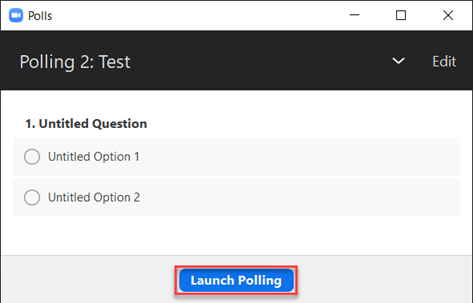
- بمجرد مشاركة الاستطلاع، يمكنك تتبع التصويت وإنهاء الاستطلاع ومشاركة النتائج وإعادة إطلاقه.
المحادثات Chats
يمكنك الدردشة مع المشاركين من خلال الضغط على زر Chats المتاح في أسفل الشاشة.
لاحظ أنه يمكنك الدردشة مع كل الأشخاص في الاجتماع أو مع شخص معين. يمكنك التحكم في هذا كما موضح أدناه:
مشاركة الشاشة Share Screen
يمكنك مشاركة الشاشة مع الآخرين بالضغط على زر Share Screen المتوفر أسفل الشاشة. 

من الضروري إذا كنت تخطط لمشاركة أي فيديو مع المشاركين لتمكين خيار مشاركة صوت الكمبيوتر Share computer sound، بالإضافة إلى خيار تحسين شاشة مشاركة مقطع الفيديوOptimize sharing screen for video clip ، والذي يتوفر في الجزء السفلي من إعدادات مشاركة الشاشة؛ يضمن ذلك حصول المشاركين على أفضل جودة مع مقاطع الفيديو التي تشاركها.
يتيح لك هذا مشاركة الشاشة بعدة طرق، على النحو التالي:
مشاركة شاشتك الكاملة
تتيح لك هذه الميزة مشاركة شاشتك الكاملة مع جميع التطبيقات والإشعارات المرئية على الشاشة. إذا قررت مشاركة شاشتك الكاملة، فعليك أن تضع في اعتبارك خصوصيتك، مثل رسائل البريد الإلكتروني؛ لذلك ننصحك بإغلاق التطبيقات الخاصة قبل مشاركة الشاشة كاملةً.
مشاركة السبورة
يمكنك مشاركة السبورة مع المشاركين، والتي يمكن استخدامها بنفس طريقة السبورة البيضاء الفعلية؛ يمكنك الكتابة والرسم والكتابة والمسح باستخدام هذه الميزة.
مشاركة تطبيق معين
إذا كنت ترغب في مشاركة تطبيق معين دون مشاركة الشاشة الكاملة، كما هو موضح في قسم مشاركة شاشتك الكاملة، فيمكنك تحديد هذا الخيار.
ردود الفعل Reactions
يمكنك أنت والمشاركين استخدام خيار ردود الفعلReactions لمشاركة رد فعلك مع الجميع خلال الاجتماع.
غرف الفرعية الافتراضية Breakout Rooms
تسمح لك ميزة بتقسيم المشاركين إلى غرف افتراضية متعددة حيث سيكونون قادرين على مشاركة الصوت والفيديو والملفات والشاشة واللوحة البيضاء مع المشاركين داخل نفس الغرفة الفرعية الافتراضية على غرار أي غرف افتراضية أخرى.
لتفعيل هذه الميزة، يرجى اتباع الخطوات التالية:
- اضغط على زر Breakout Room المتوفر في أسفل الشاشة.
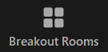
- حدد عدد الغرف المراد إنشاؤها واختر الخيارات المناسبة كما موضح أدناه، ثم اضغط على Create.
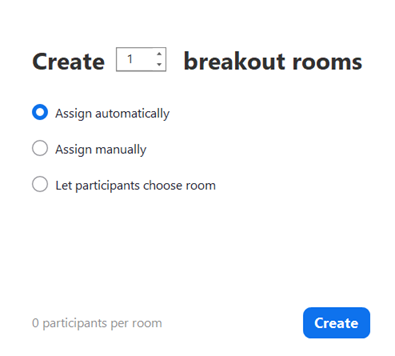
- اضغط على زر options لتعيين تفضيلاتك.
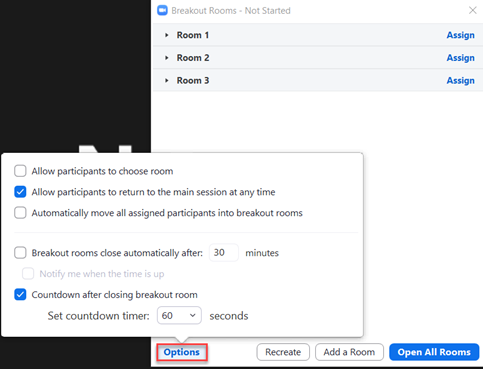
- أثناء تشغيل الغرف الفرعية الافتراضية، يمكنك بث رسالة مكتوبة إلى جميع الغرف.
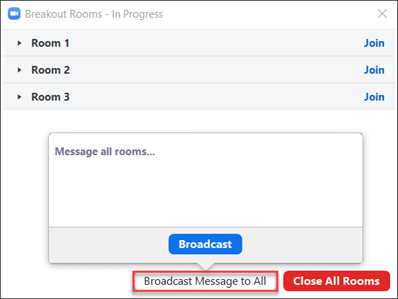
- اضغط على Close All Rooms لإنهاء الغرف الافتراضية الفرعية وإعادة جميع المشاركين إلى الغرفة الافتراضية الرئيسية.
إعدادات الأمان Security Settings
من خلال إعدادات الأمان، يمكنك قفل الاجتماع والتحكم في الميزات المسموح بها للمشاركين.
إنهاء / مغادرة الاجتماعات
عند انتهاء الجلسة، اضغط على End (في المربع الأحمر) ثم اضغط على End Meeting for All لإنهاء الجلسة للمشاركين أيضًا.
أنواع المشاهدة View Types
يمكنك عرض ما يصل إلى 25 مشاركًا في نفس الوقت باستخدام Gallery View ويمكنك عرض المتكلم فقط باستخدام Speaker View. للتحكم في ذلك، اضغط على زر View الموجود أعلى الجانب الأيمن من الشاشة.
- في تطبيق Zoom، اضغط على رمز الترس الموجود في أعلى يمين قسم الصفحة الرئيسية Home
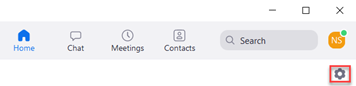
- اضغط على Video، ثم ضمن Maximized participants displayed per screen in Gallery View، اضغط على 49 participants.