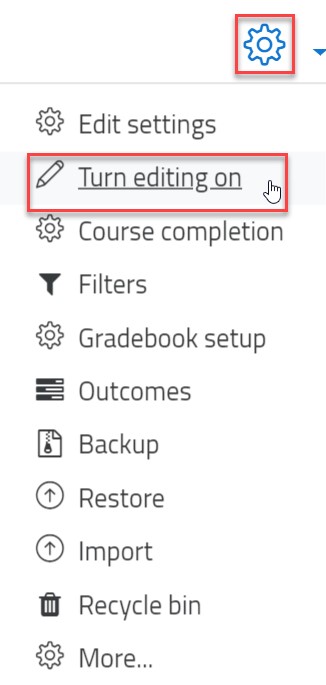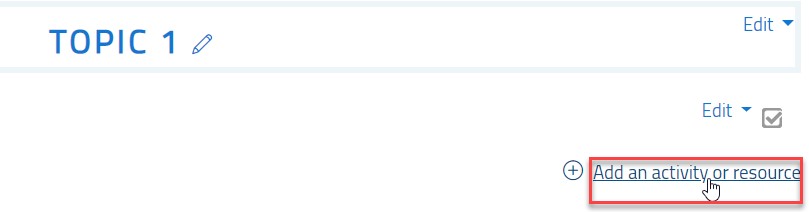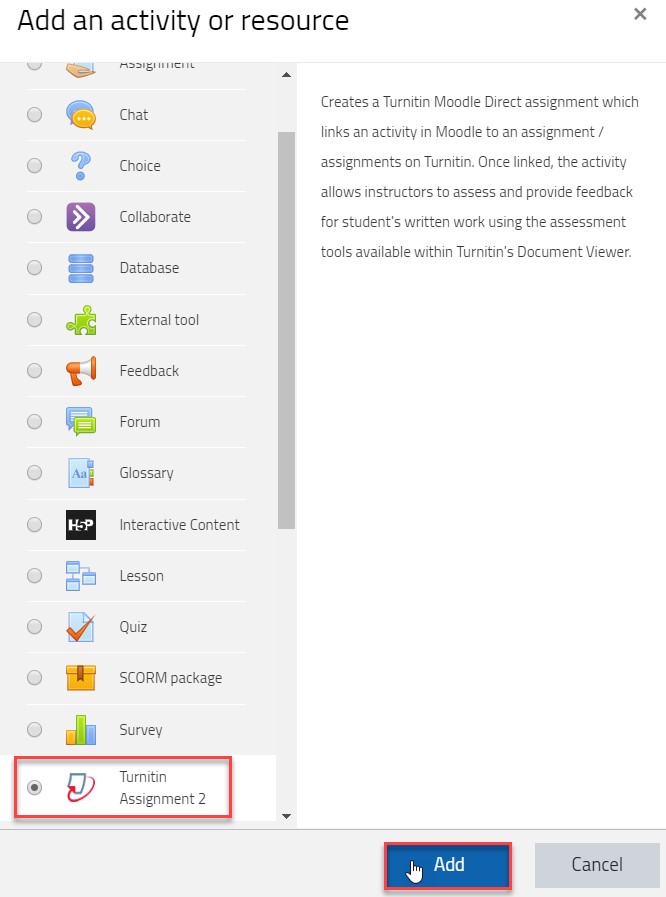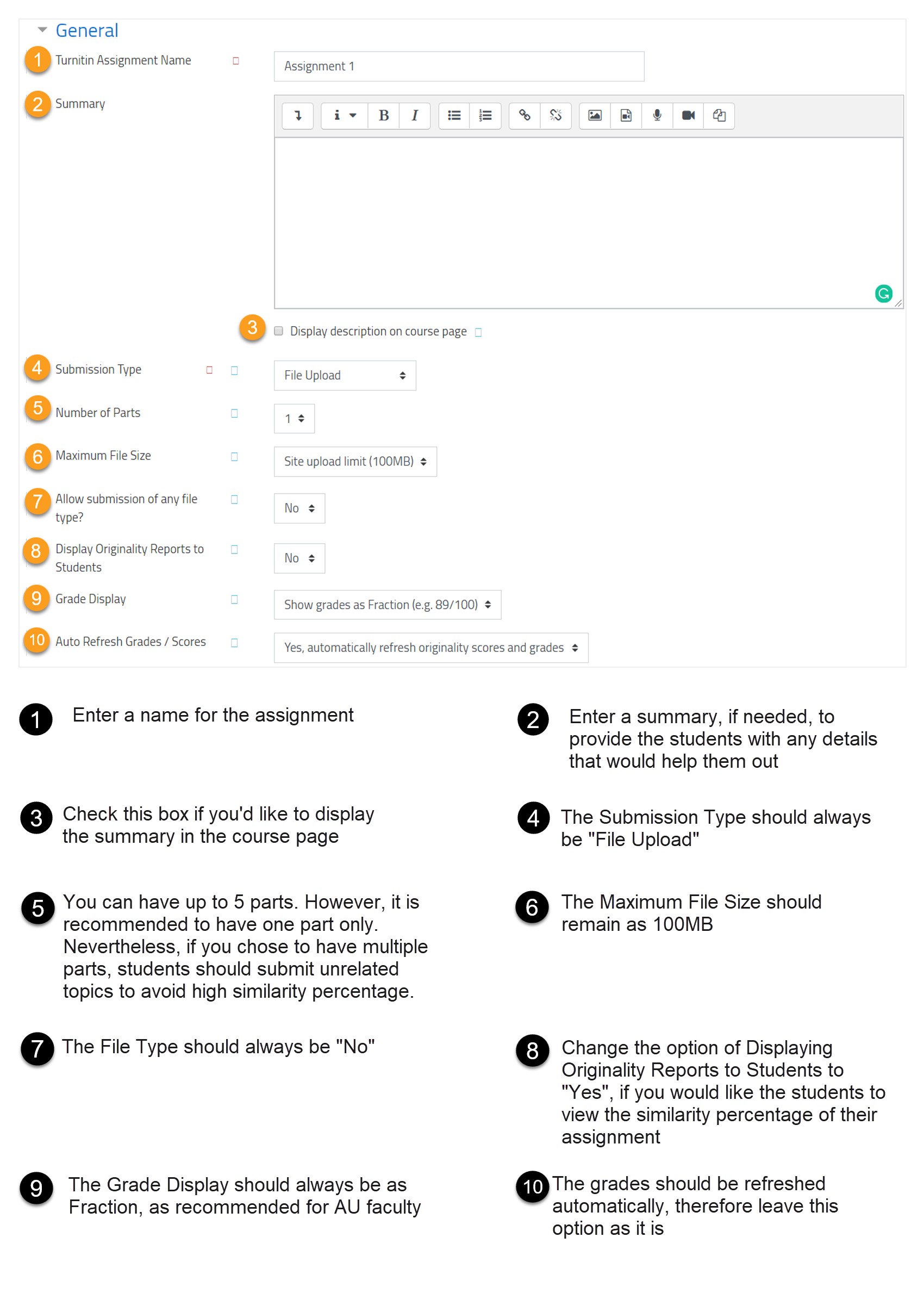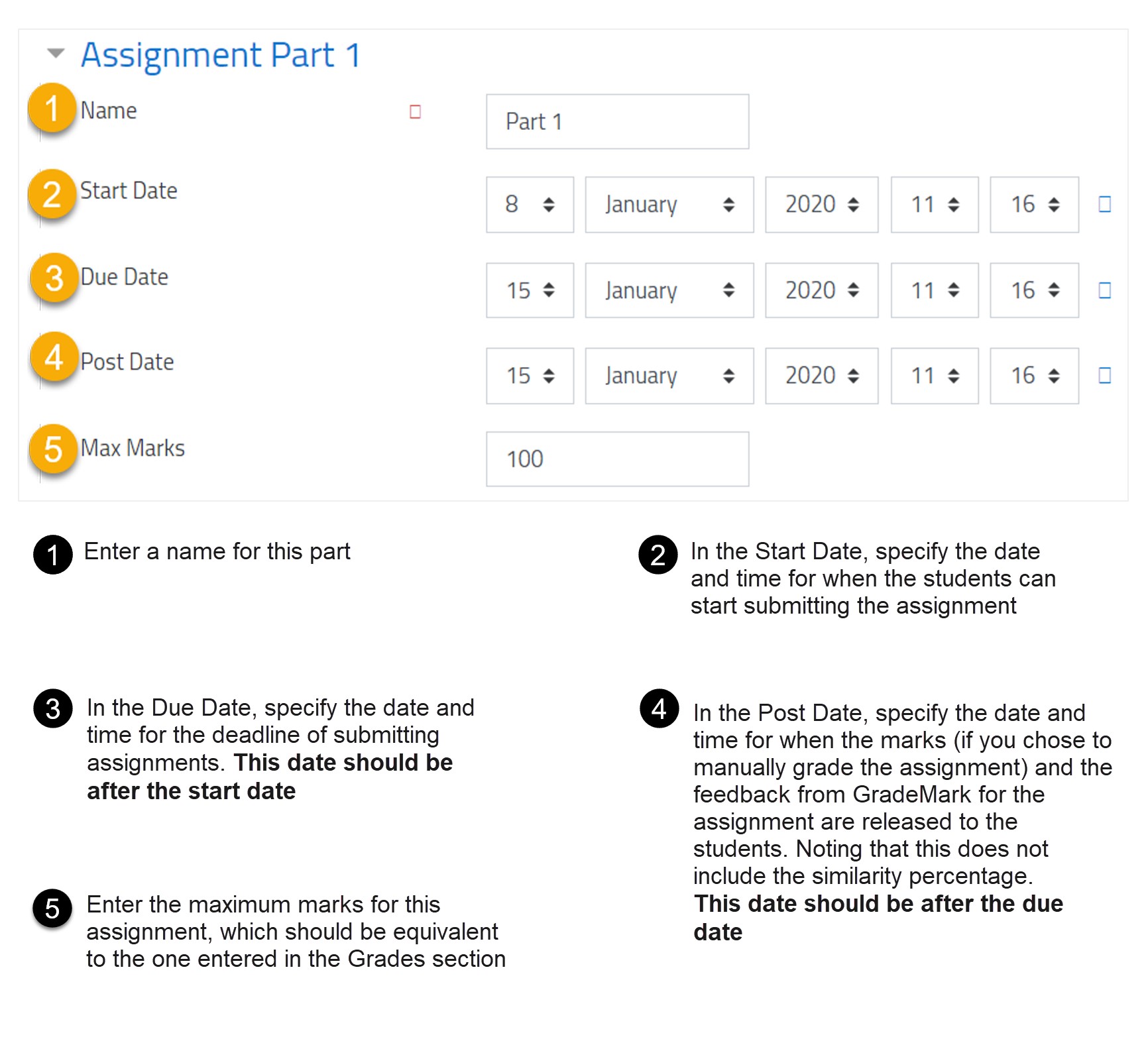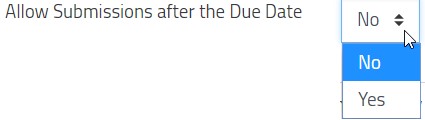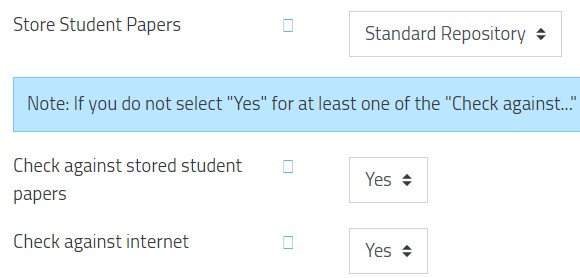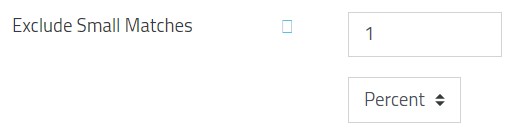Create a Turnitin Assignment
- 08 Jul 2021
- 2 Minutes to read
- Contributors

- Print
- DarkLight
- PDF
Create a Turnitin Assignment
- Updated on 08 Jul 2021
- 2 Minutes to read
- Contributors

- Print
- DarkLight
- PDF
Article Summary
Share feedback
Thanks for sharing your feedback!
- Inside the course, turn editing on by clicking on the gear icon and then the Turn editing on option.
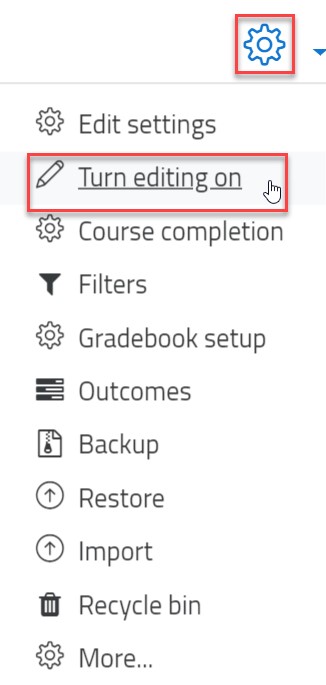
- Under a specific topic, click on the Add an activity or resource button.
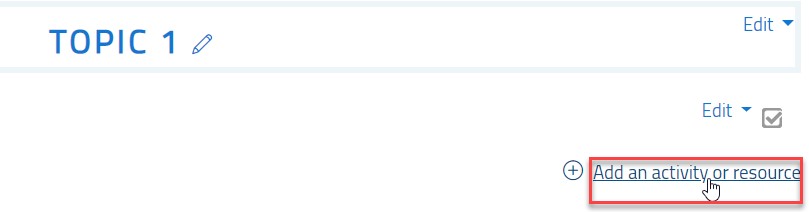
- Choose Turnitin Assignment 2 as an activity type and click the Add button.
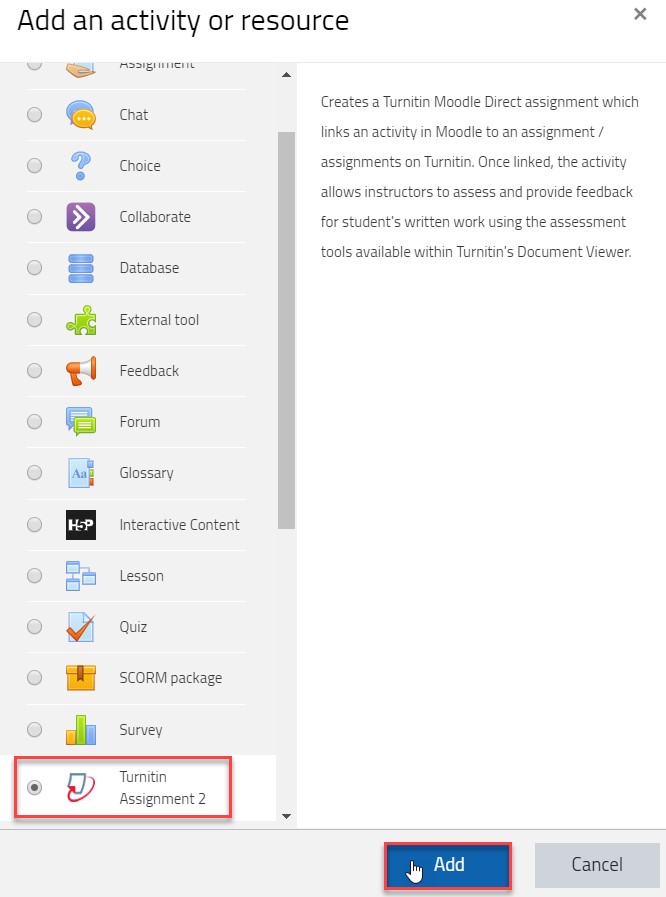 Note:The Assignment type is different from Turnitin Assignment 2 type. Choosing the Assignment type will not include the features of Turnitin, such as showing similarity percentage, etc. And in order to change the type, you will have to delete the activity and add another one.
Note:The Assignment type is different from Turnitin Assignment 2 type. Choosing the Assignment type will not include the features of Turnitin, such as showing similarity percentage, etc. And in order to change the type, you will have to delete the activity and add another one.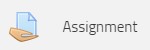

- Set the General Settings.
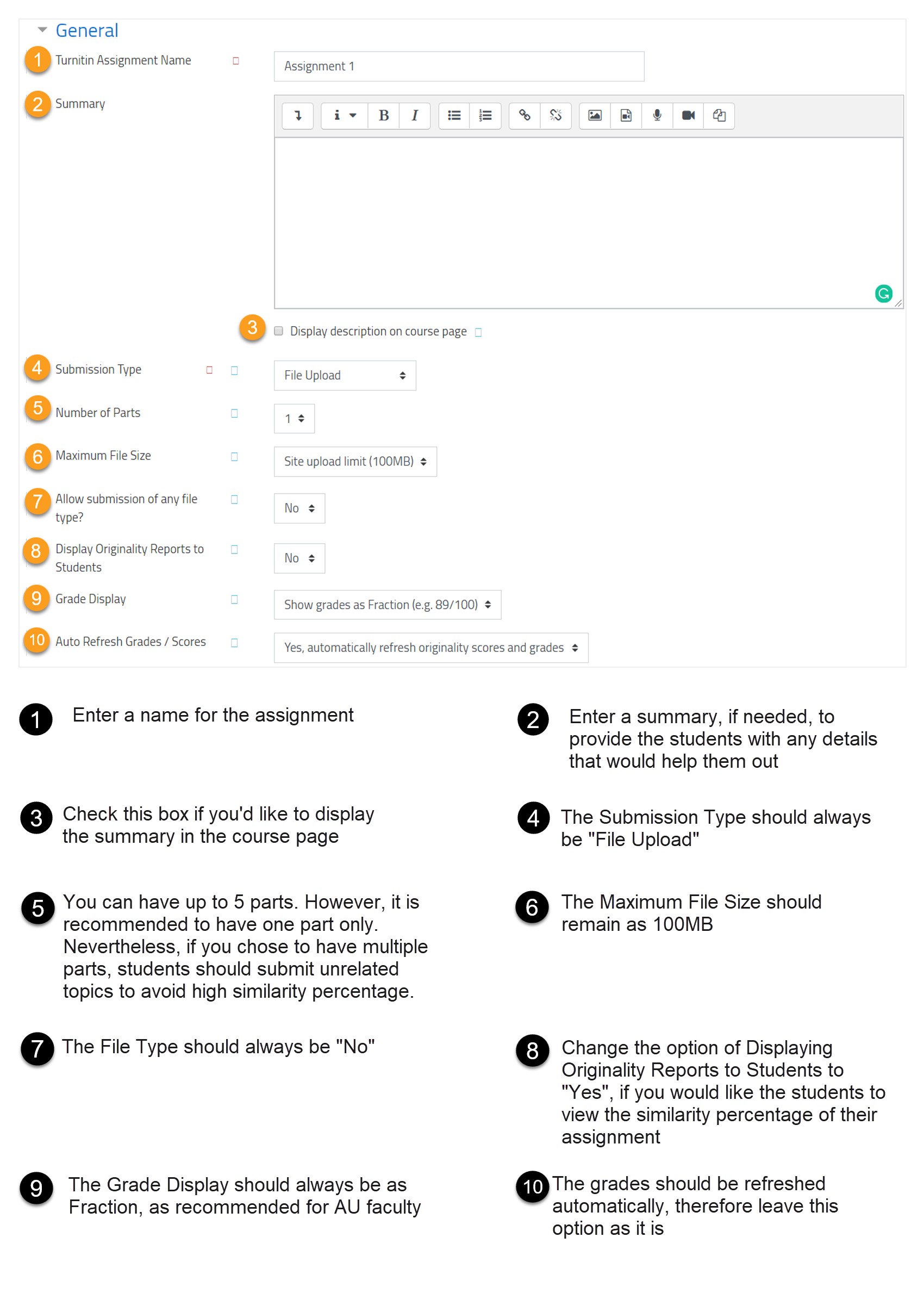
- In the Grade section, keep the type of grade as Point and input the maximum grade you would like to assign for this assignment.

- In the Assignment Part 1 section, set the settings as the following:
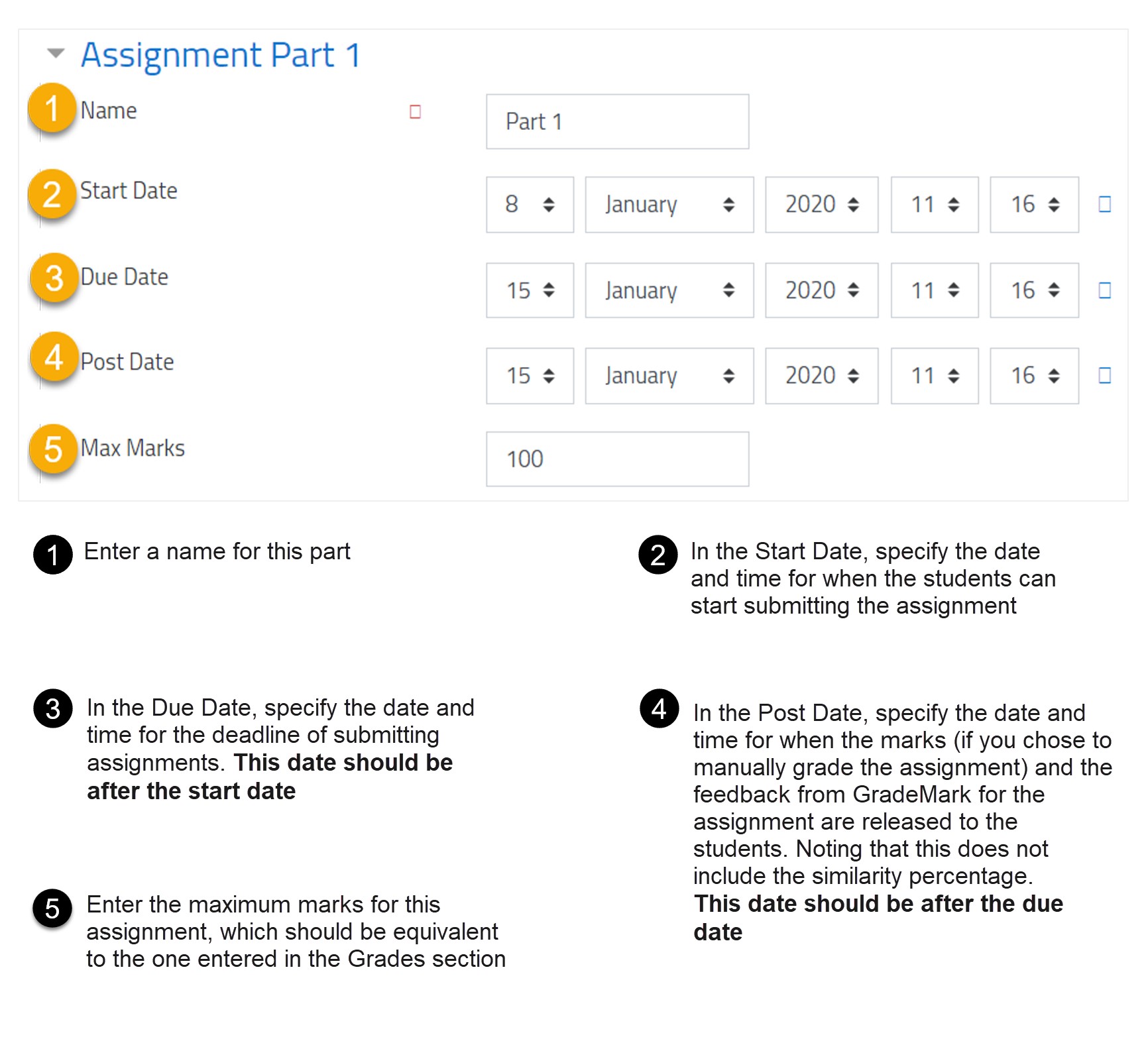
- In the Originality Report Optionssection, follow the following:
- Change the Allow Submissions after the Due Date to Yes, if you want to enable the students to submit after the Deadline.
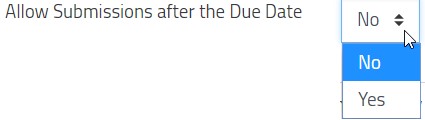
- In the Report Generation Speed:
- The first option: the student will have one chance to submit as multiple submissions is not allowed.
- The second option: the student has three chances to resubmit and the report on the similarity percentage will be generated after 24 hours of the third submission.
- The third option: highly unrecommended and should be ignored.
 Note:It’s not allowed for instructors to delete any submitted Turnitin paper as it will not be deleted from Turnitin database and if the student resubmits the assignment, it will be compared to the deleted one and will result in a higher similarity percentage.
Note:It’s not allowed for instructors to delete any submitted Turnitin paper as it will not be deleted from Turnitin database and if the student resubmits the assignment, it will be compared to the deleted one and will result in a higher similarity percentage.
- In the Store Students Papers, Check Against Stored Student Papers and Check Against Internet should be left as the default option.
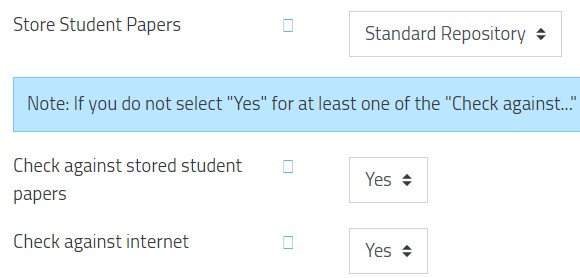
- If you would like the student’s assignment to be compared against online journals and publications, then keep the Check against journals,
periodicals and publications as Yes.
- If you would like to exclude the bibliography while comparing the student’s assignment against other online material then change the Exclude Bibliography to Yes.

- If you would like to exclude the quoted parts while comparing the student’s assignment against other online material then change the Exclude Quoted Material to Yes.

- Excluding Small Matches means that you can allow small parts from the same resource in the student’s assignment to be excluded while comparing it to other online materials. It is recommended by Turnitin to allow 1-2% only.
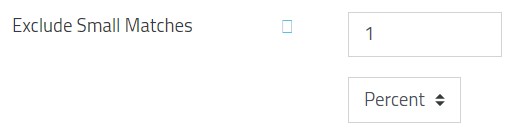
Example: If you enter 20 percent to be excluded, then if the student copied 19% from the same resource into their assignment, Turnitin will ignore it and will not flag it. Therefore, it is better to enter 1-2%. Noting that this is the allowed percentage from each source and not the total allowed percentage from all sources
- Change the Allow Submissions after the Due Date to Yes, if you want to enable the students to submit after the Deadline.
- If you would like to have restrict access for the assignment, please refer to these articles.
- Once all the above steps are completed, click on the Save and return to course button.
Was this article helpful?