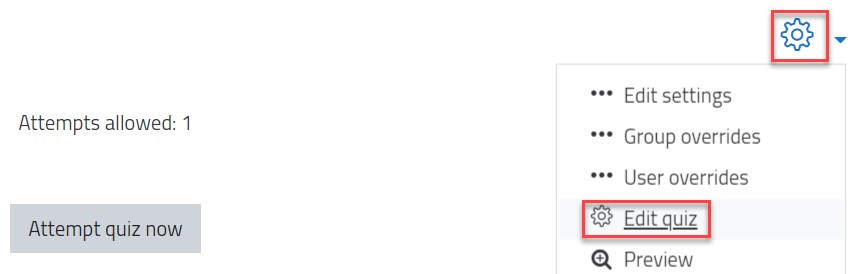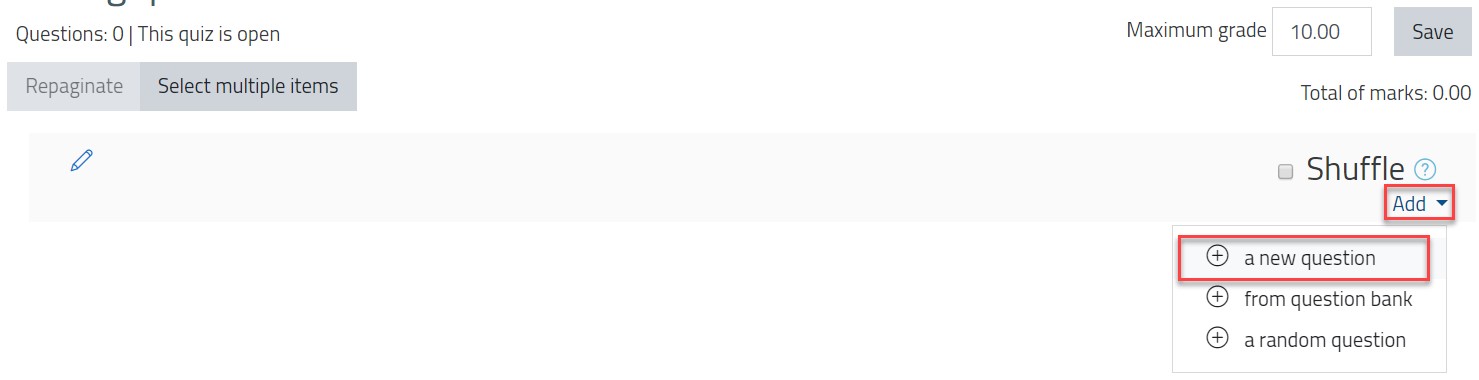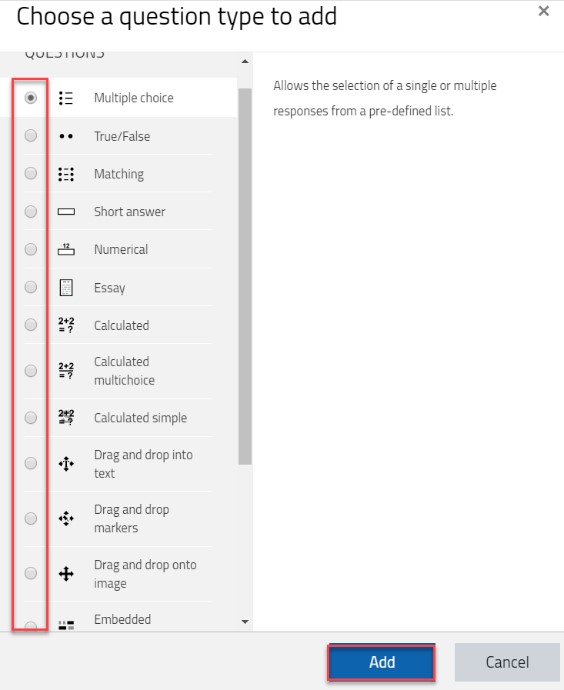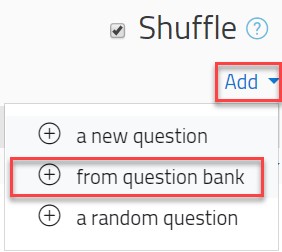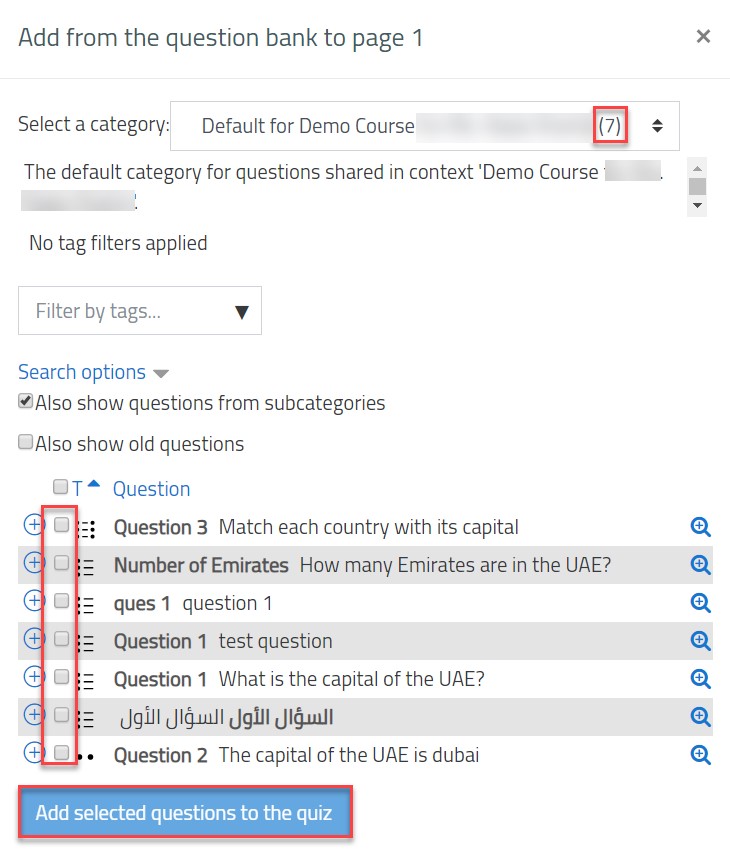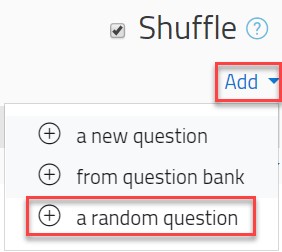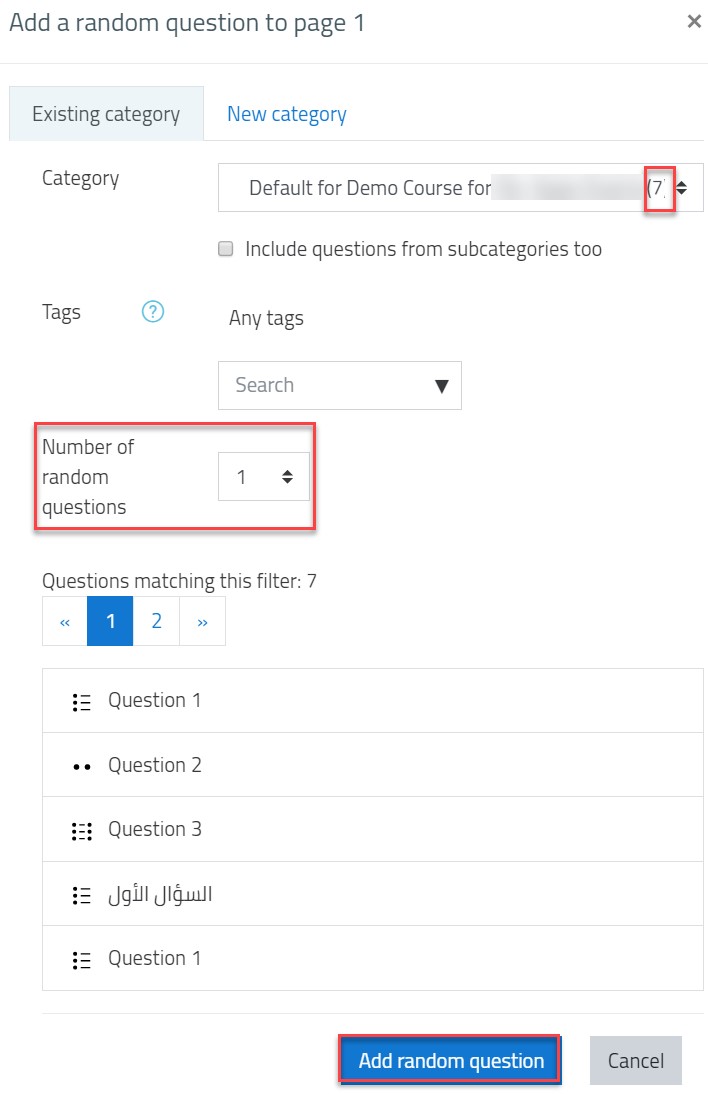Add Questions to the Online Exam
- 26 Jul 2021
- 2 Minutes to read
- Contributors

- Print
- DarkLight
- PDF
Add Questions to the Online Exam
- Updated on 26 Jul 2021
- 2 Minutes to read
- Contributors

- Print
- DarkLight
- PDF
Article Summary
Share feedback
Thanks for sharing your feedback!
Watch our video tutorial about this topic below:
Once you set the quiz settings, you should start adding the questions, which will appear for the students, by following the below steps:
- Inside the course, click on the quiz.
- Click on Edit quiz.
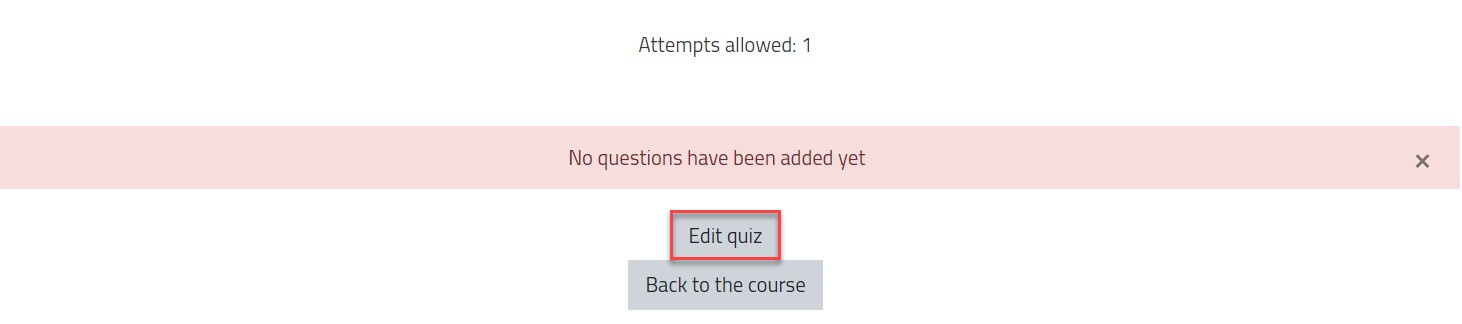 Or click on the gear icon and then on Edit quiz button.
Or click on the gear icon and then on Edit quiz button.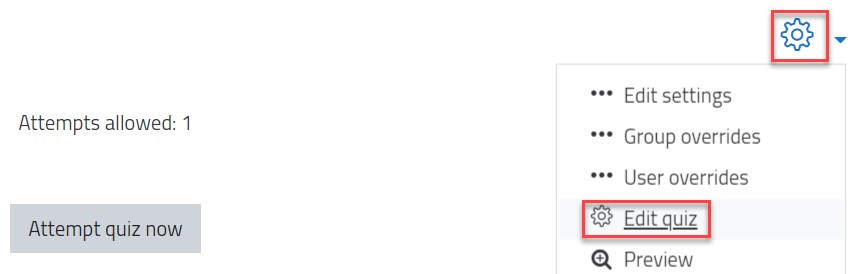 Note:If you would like to shuffle the questions whenever a student attempts the quiz, turn the Shuffle on.
Note:If you would like to shuffle the questions whenever a student attempts the quiz, turn the Shuffle on.
- If you want to, change the maximum grade for your quiz.

You can add questions in one of the following ways:
Add a new question
You can add questions, once by one, by following the below steps:
- Click on the Add button and then on a new question button.
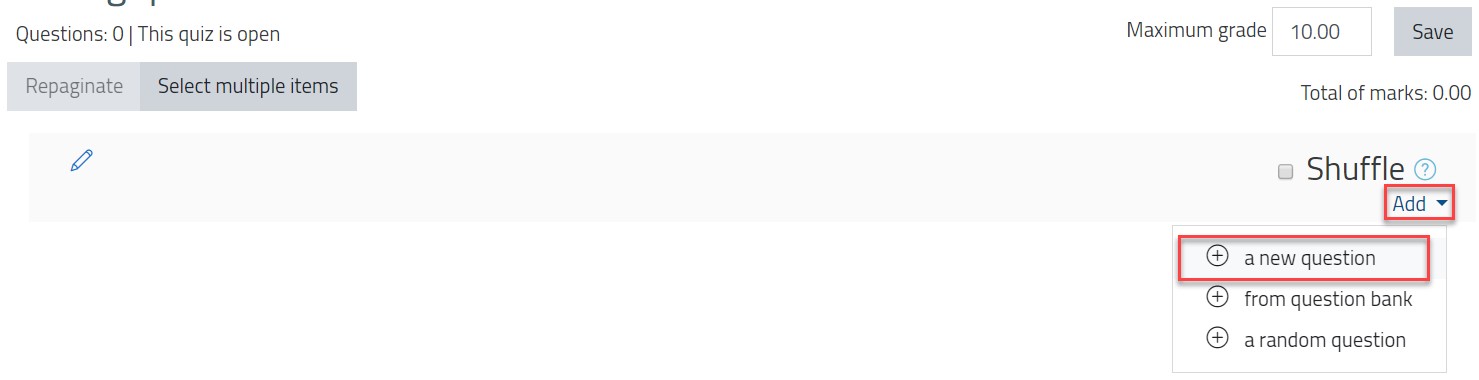
- Choose the Question Type and click on Add.
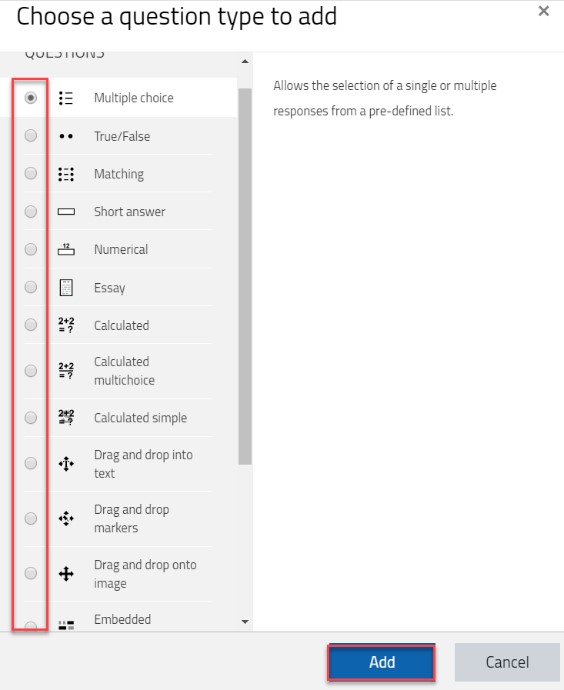
- Add the question details. You can explore this article to learn about each question type. Note that students won't see the question name; it is for your records only.
- Click on the Save changes button when you have made your question.
- Repeat steps 1 to 4 for as many questions as you need.
- The quiz will be ready and open for the students as per the settings.
Note:
For the next two methods of adding questions, you need to import the question bank before proceeding with the steps. You can learn about this in this article.
Add question from question bank
You can add questions from the question bank, by following the below steps:
- Click on the Add button and then on from question bank button.
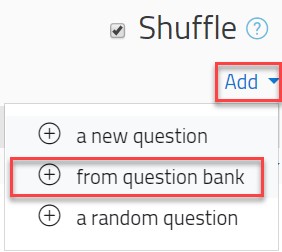
- You will be able to know the number of questions you have in your question bank by the number mentioned in the selected category, as illustrated in the next page. You can select the questions you would like to add to the quiz and click on the Add selected questions to the quiz button, once you are done, as illustrated in the next page. Noting that the questions appearing in the list are previously added questions to the quizzes of this course.
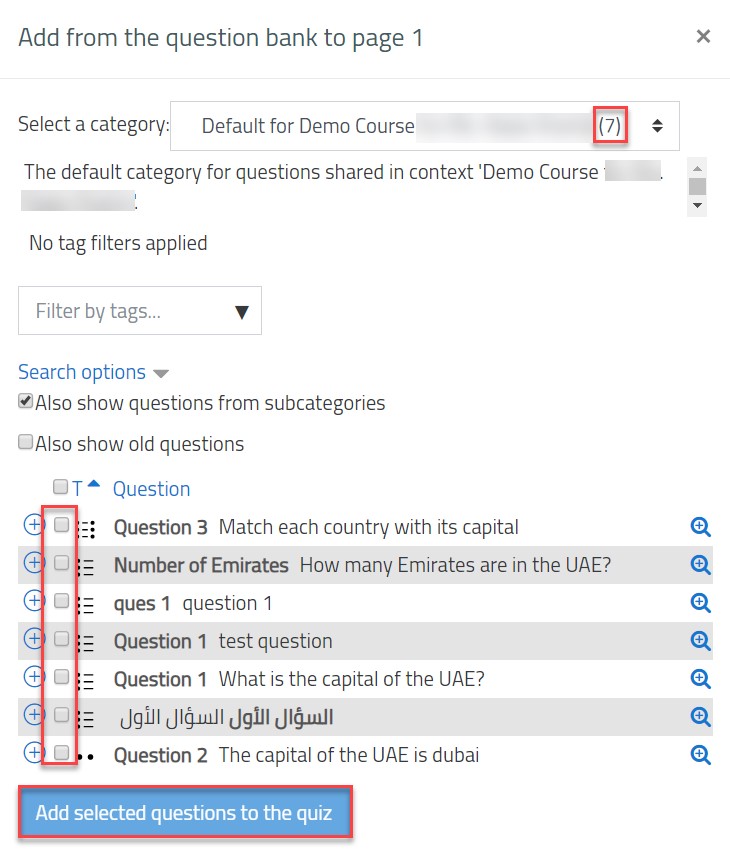
Add a random question
You can add questions randomly from a question bank, by following the below steps:
- Click on the Add button and then on a random question button.
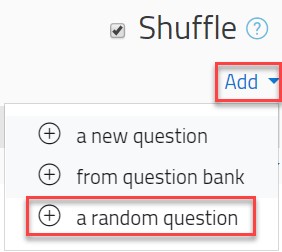
- You will be able to know the number of questions you have in your question bank by the number mentioned in the selected category, as illustrated. You may specify the number of random questions you’d like to add from the whole question bank from the Number of random questions field, as illustrated. And once you are done, click on the Add random question button, as illustrated.
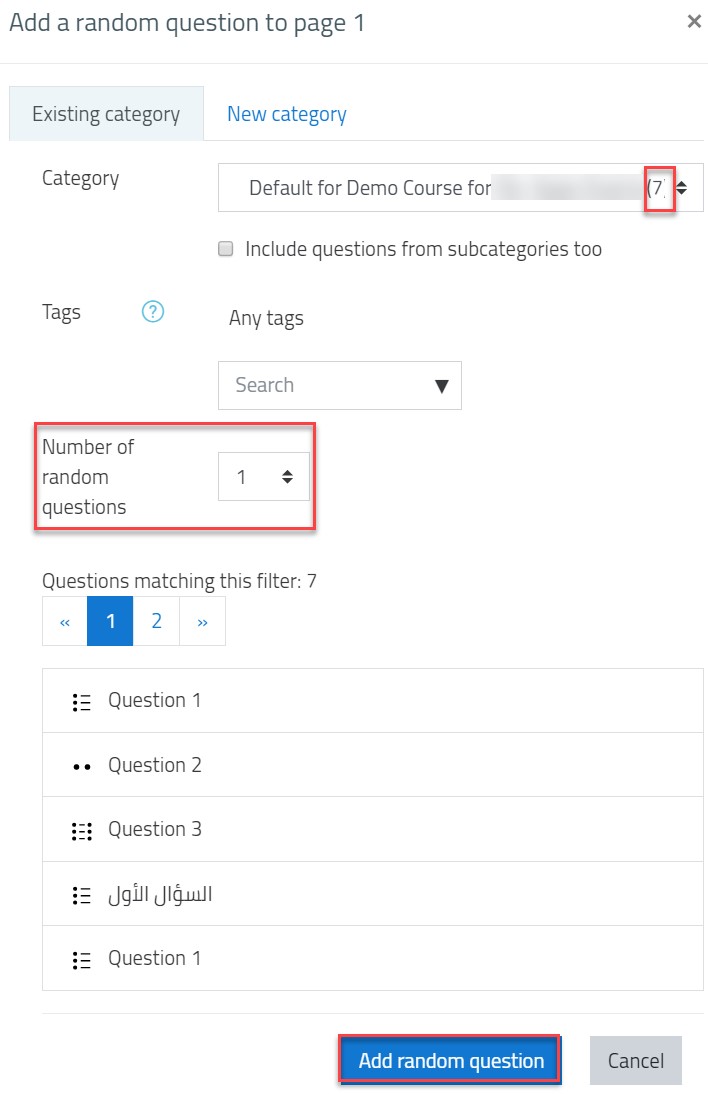
Once you add the random question, you will be able to view them as illustrated below:
You can edit the total mark for each question by clicking on the pen icon next to the question.
Was this article helpful?


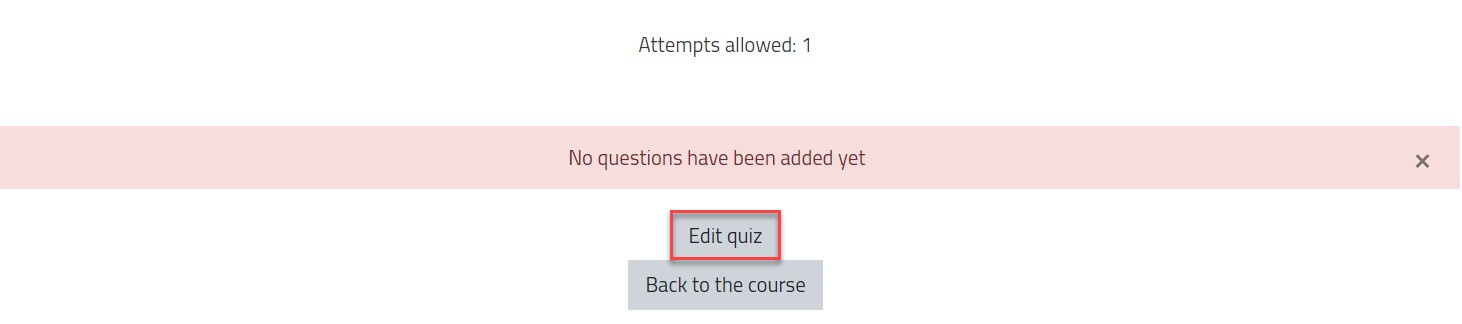 Or click on the gear icon and then on Edit quiz button.
Or click on the gear icon and then on Edit quiz button.