- Print
- DarkLight
- PDF
Plan Ahead for Academic Advisors
Watch our recorded webinar about this topic below:
Advise the Students While they Create their Plans
Courses under the below conditions will be listed in the Plan Ahead feature:
- Courses in the student’s study plan.
- Courses that are not completed.
- Courses that are offered in the next term.
While the student is creating the plan, if there any courses that they would like to plan for but is not available in the list, they should reach out for your advice to check the following:
- Whether the course will be available in the next term
- Whether it is part of the study plan
- If both of the above are confirmed, and the student still cannot see a course which they should be taking in the next term, on the home page of Banner, click on the menu on the left side of the screen -> Banner -> Faculty and Advisors -> Reports -> Remaining Courses, to identify the issue.
Access the Plan Ahead
You will receive an email once a student submits a plan for your review. Therefore, in order to access the Plan Ahead feature on Banner, please follow the below steps:
- Log in to Banner.
- Click on the menu located on the left, then click on Banner.
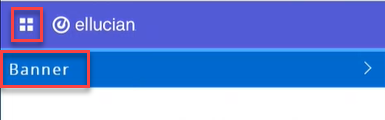
- Click on Faculty and Advisors.
.jpg)
- Click on Advising Student Profile.
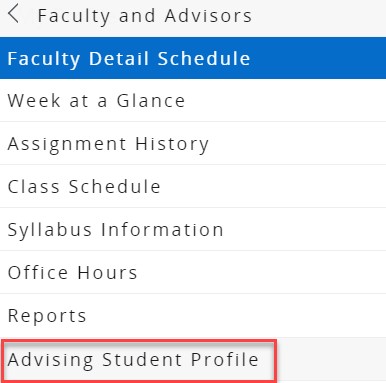
- Search for the student you would like to advise, following the below steps:
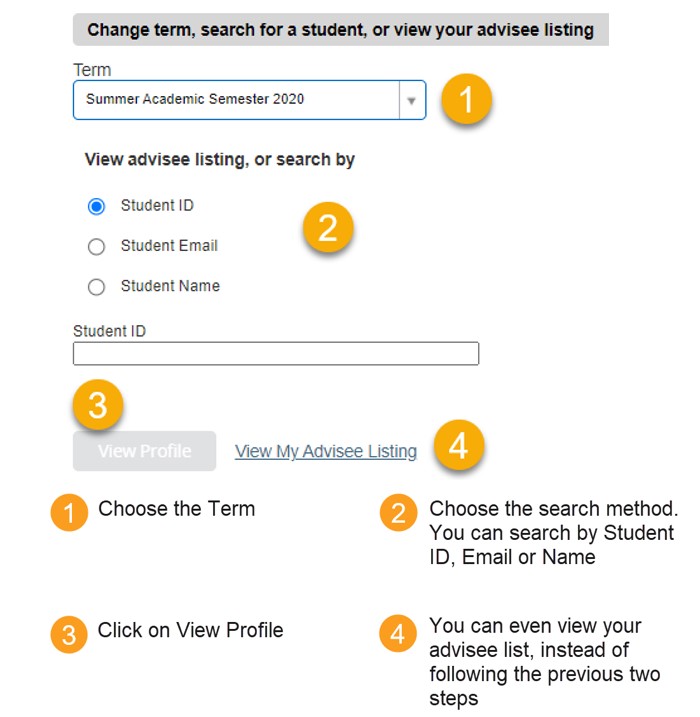
- On the student profile, click on Registration and Planning, which is located on the left side of the screen, as illustrated below. Once you click the button, a new page will open.
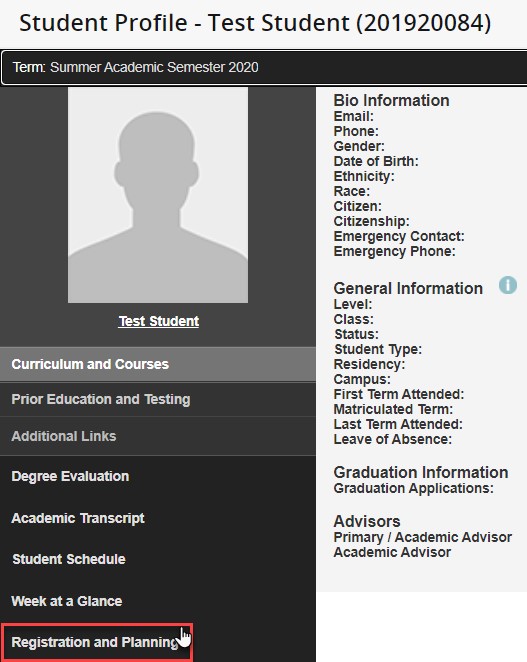
- On the new page, click on Plan Ahead option.
.jpg)
View the Plan and Act on it
In order to view the plan for the next term, which was created by the student, please follow the below steps:
- Select the term an choose My Advisees and enter the Student ID. Please make sure there are no spaces before or after the ID.
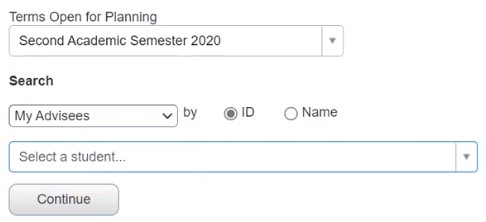
- You can view the courses and notes in the student’s suggested plan.
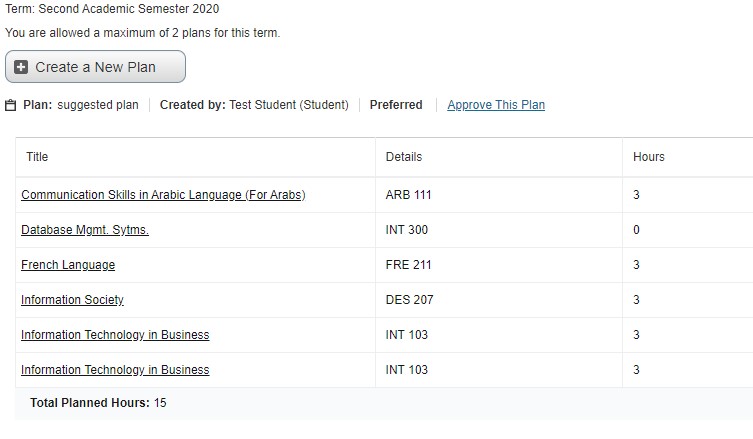
- Click on Create a New Plan.
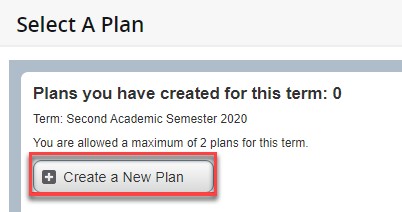
- In the Created by Others section, click on Add All, in order to replicate the plan and adjust it.
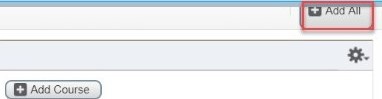
- If you would like to add other courses, which are not added to the plan yet, click on the Projections section.
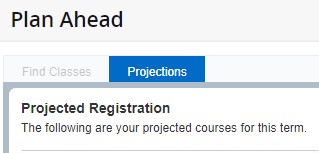
- In the Projections section, you will be able to view all the courses which the student should be taking in the next terms until their graduation. In each row, you will be able to view the Course Title, Details, Type (Mandatory or not) and there is an Add Course button for each course.
.jpg)
- Once you add all courses, you will be able to view them and edit them, as illustrated below:
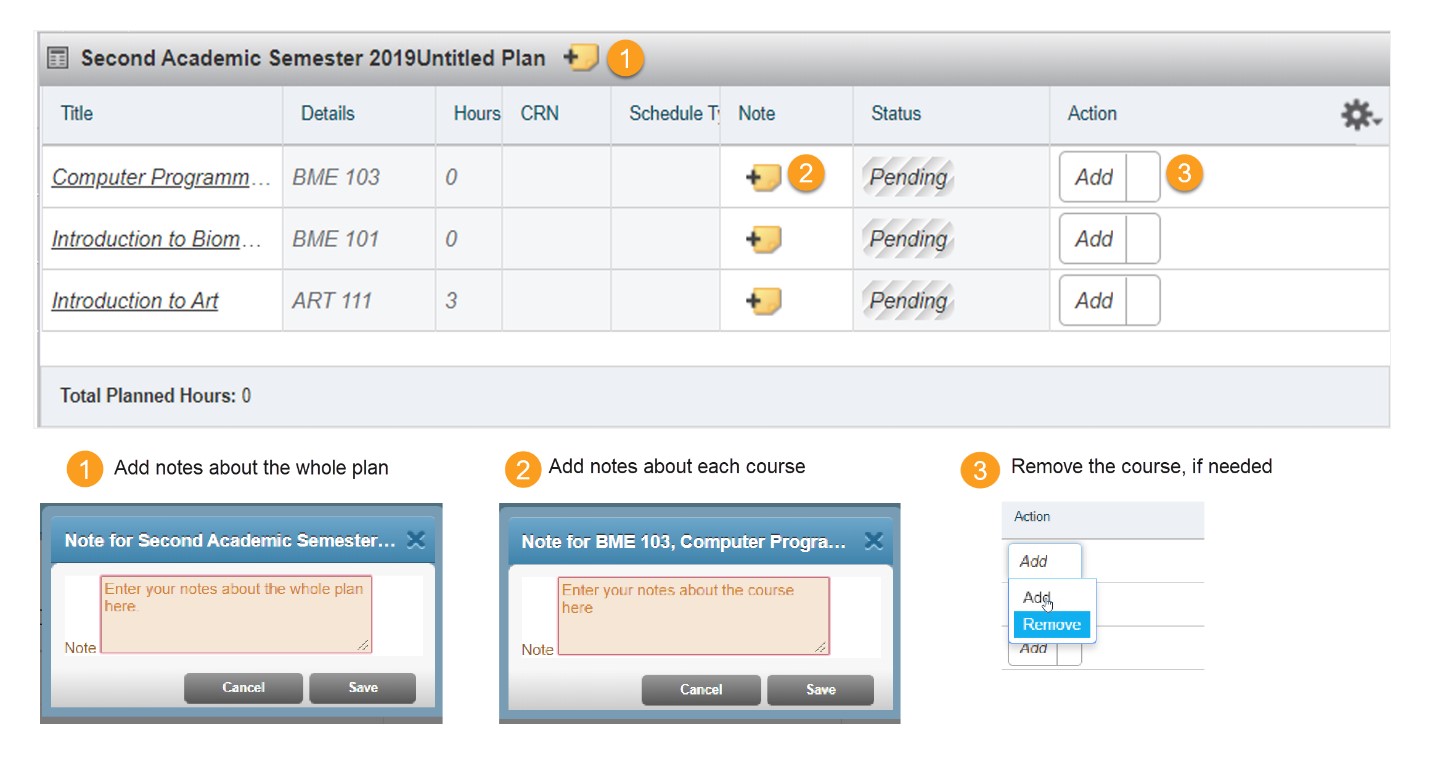
- Click on Save Plan, once you are done with editing this plan.
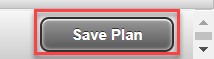
- Enter a Plan Name and click Save, as illustrated below, in order to send the plan to your student
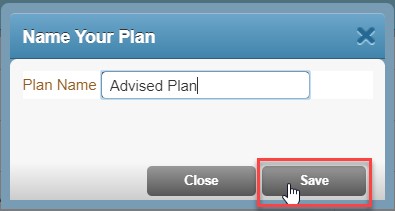 Once the plan is saved, your will receive the below message on the top right of the screen.
Once the plan is saved, your will receive the below message on the top right of the screen.
- To go back and view all plans for a specific term and to act on any plan, click on the Select A Plan.

- If you would like to edit or delete any plan which you have already created, please click on the corresponding buttons.
 Note:You can add up to two plans per student, but you can only approve one of them.
Note:You can add up to two plans per student, but you can only approve one of them.
Approve the Plan
You can view the plans from the same location where you accessed the Plan Ahead (mentioned in the first section), or through the last step in the previous section.
In the below illustration, it appears that there were two plans created, the first by the student and the second by you. Click on the Approve this Plan button for the plan you created and would like to advise the student to follow, and by that the advising hold will be automatically released.


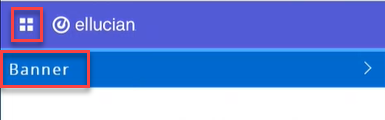
.jpg)
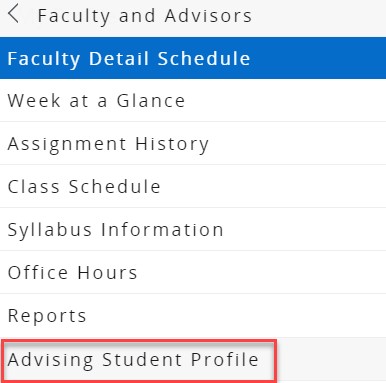
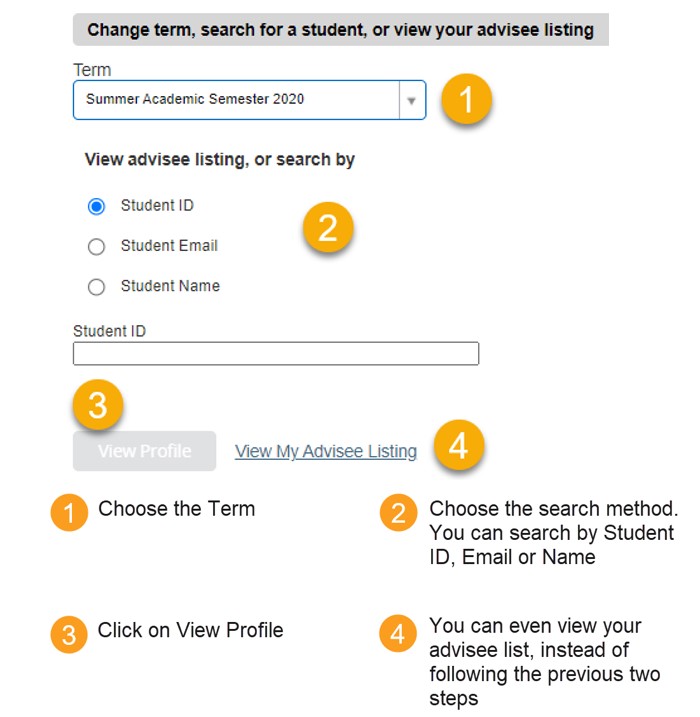
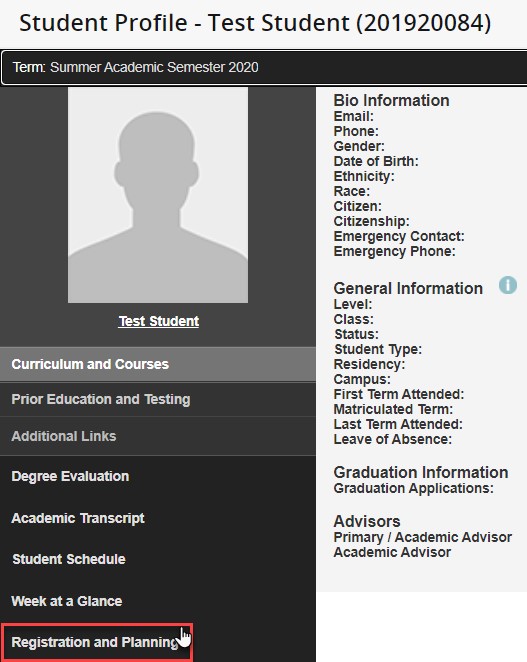
.jpg)
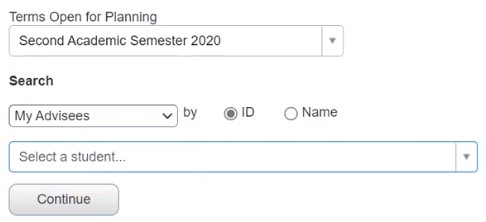
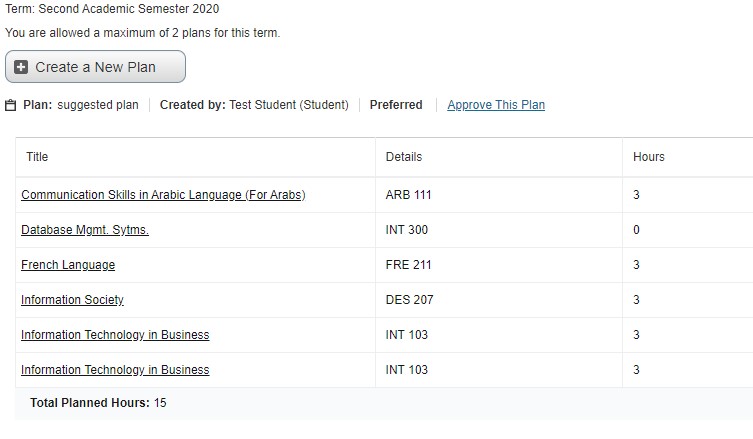
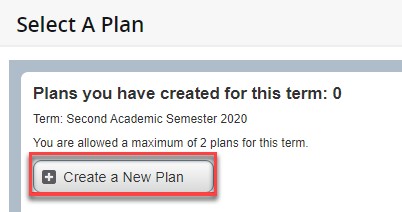
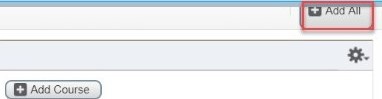
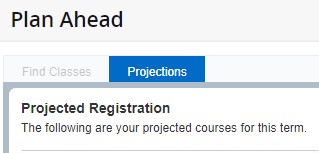
.jpg)
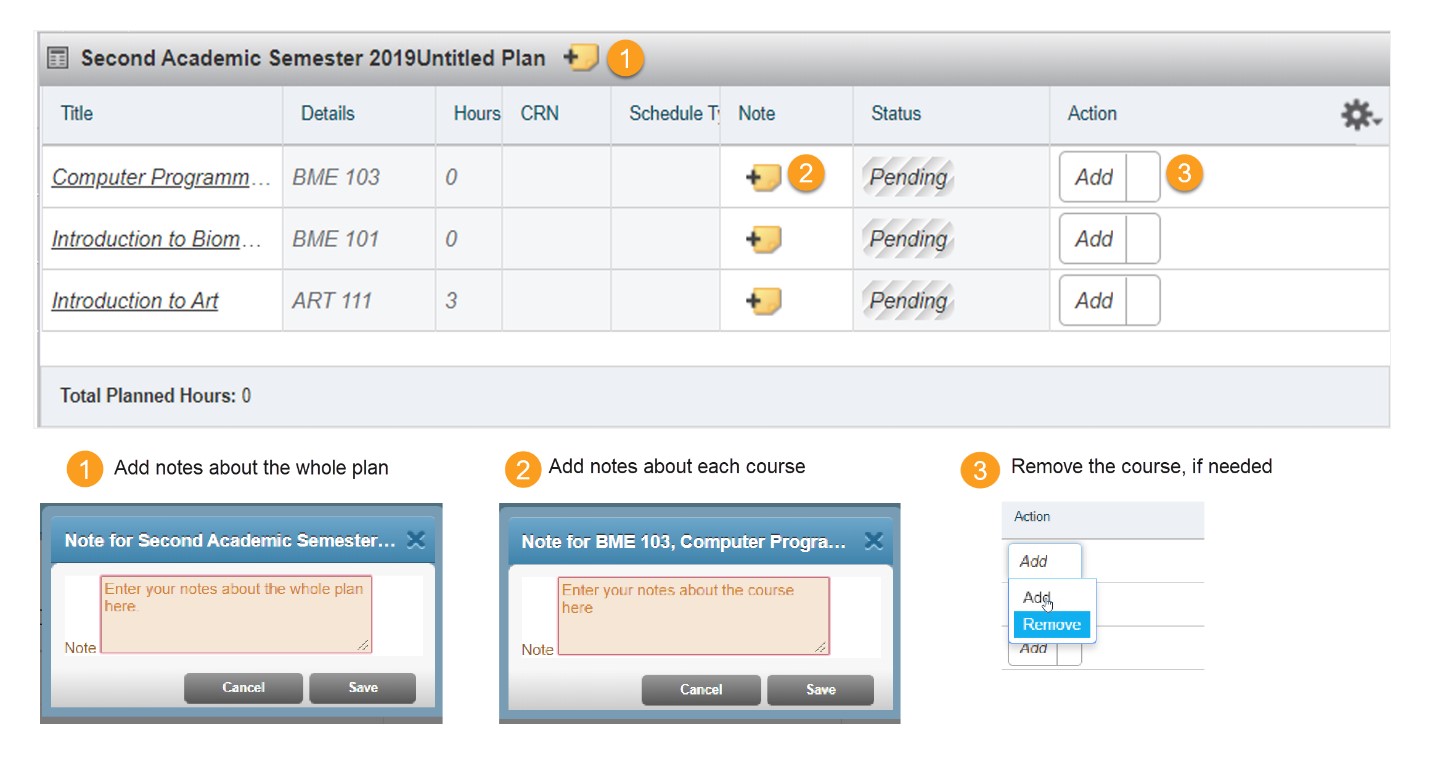
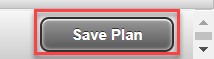
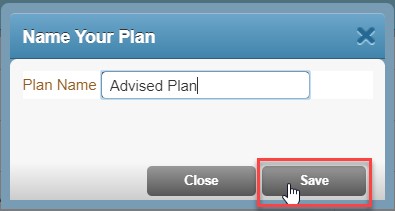 Once the plan is saved, your will receive the below message on the top right of the screen.
Once the plan is saved, your will receive the below message on the top right of the screen.


