- 28 Dec 2021
- 1 Minute to read
- Contributors

- Print
- DarkLight
- PDF
Check Out/In Documents
- Updated on 28 Dec 2021
- 1 Minute to read
- Contributors

- Print
- DarkLight
- PDF
In order to ensure that two people do not edit the same document at the same time, you can use the Check Out/Check In option. Check out an electronic document when you are ready to work on it and check it back in when you are done. When a document is checked out, it is locked to all other users for editing.
Checked out documents are stored on your hard drive in the My Laserfiche Documents folder within My Documents by default. Once you check a document back in, you will be asked whether you want to delete the copy from your computer.
To check out a document
- Right-click the document and click on Check In/Check Out and then on Check Out Document(s).Note:The document will, by default, be stored locally in a "My Laserfiche Documents" folder in the "My Documents" folder. You can choose another location, if you wish.
- Optionally, add a comment describing why you are checking out the document.
- If you wish to immediately open the document, check "Open document for editing immediately." Otherwise, clear this box.
- Click on OK to check out the document.

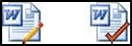
To check in a document
- In the Laserfiche Client, right-click the document and click on Check In/Check Out
- and then Check In Document(s).
- Choose whether you want to save the document as a new version of the document, to save as a new document, or to overwrite the existing document.
- Click on OK.
If you choose to save as a new version, you can set new version comments. A new document will be created and added as the most recent version of the original document's version group. Learn more about versions in this article. However, if you choose to save as a new document, the New Document dialog will open.
To undo a check out
- In the Laserfiche Client, select the electronic document whose check out you wish to undo.
- In the Action menu, click on Undo Check Out.


