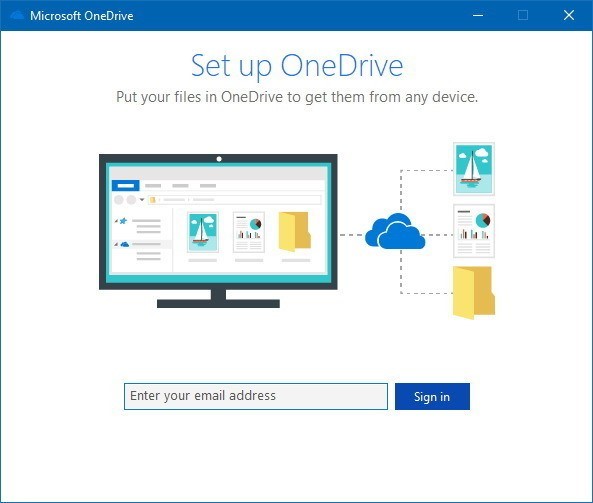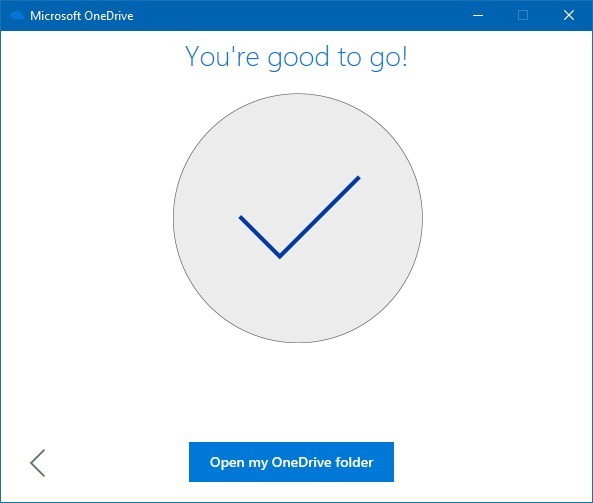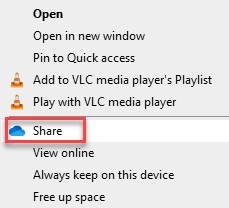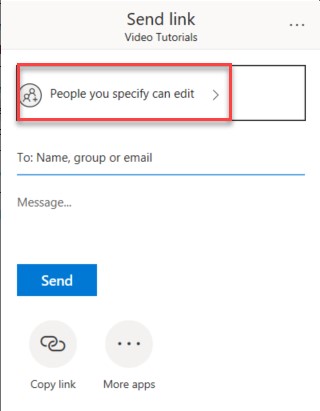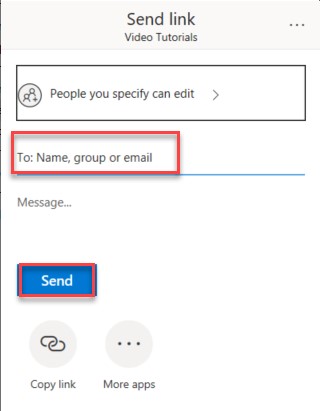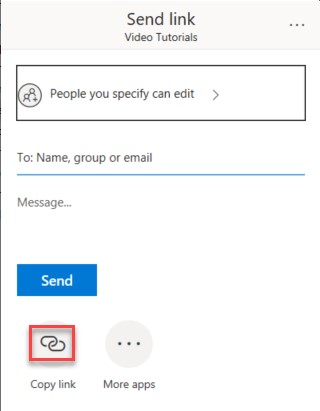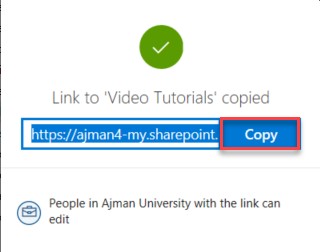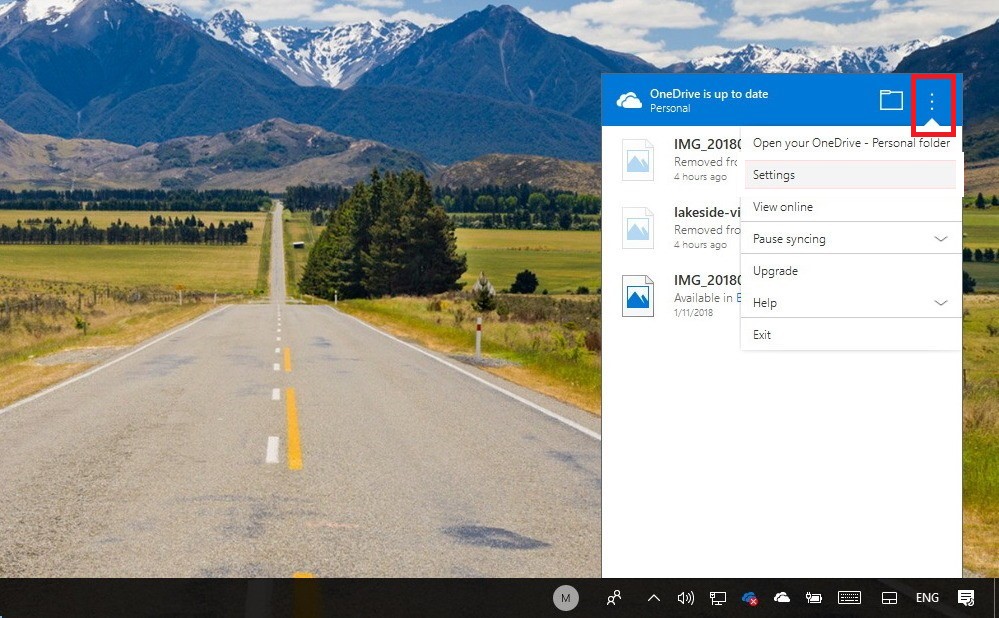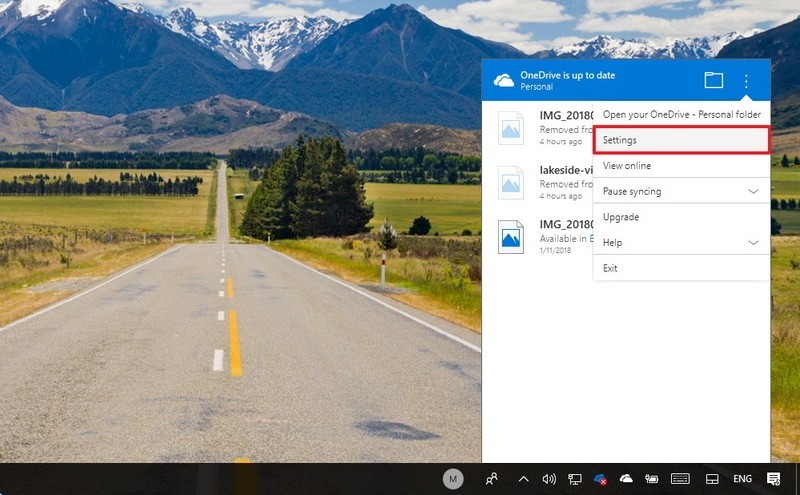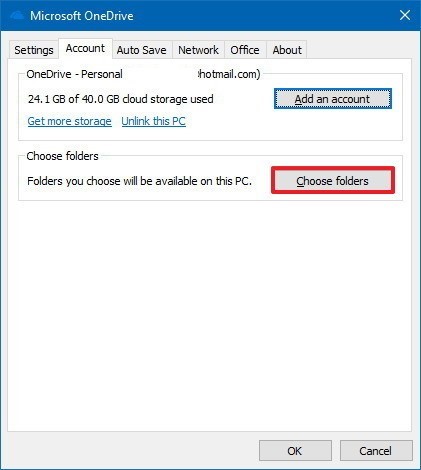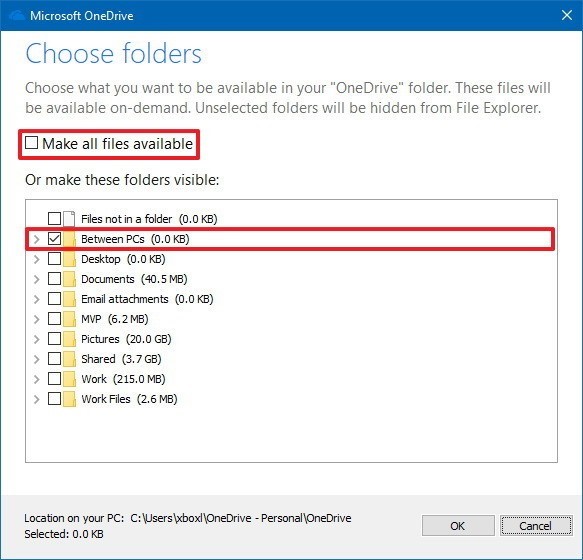- Print
- DarkLight
- PDF
OneDrive for Faculty and Staff
Microsoft OneDrive is Microsoft’s service for hosting files in the cloud. It allows you to store files such as documents, photos and videos online. This means that you can access them from anywhere, not just your normal computer or phone, providing you have an internet connection. There are several advantages to this. One is space-saving – you can offload some documents to the cloud in order to free up space on your main computer, smartphone or tablet. Secondly, accessibility from anywhere providing you have an internet connection. Lastly, cloud services like OneDrive can be used as a backup service for important files.
Access Microsoft OneDrive
You can access your AU email using OneDrive through this link, or by navigating to:
AU’s Website -> MyAU -> Faculty/Staff -> Email -> OneDrive
Keep in mind that you need to login using your username including the domain (i.e. x.lastname@ajman.ac.ae) and your password, which is the same as the one you use for the other services at AU.
Or you can have OneDrive set up on your laptop/desktop by following the steps in this article. Noting that you will be able to use the Desktop Client like any other local folder on your devices in terms of the OneDrive features.
Set up Microsoft OneDrive on desktop/laptop
To set up OneDrive on your device, please follow the below steps:
- Download OneDrive through this link, and double-click on the file once its downloaded.
- Once the download is complete, launch OneDrive.
- Enter your AU email address and click on Sign in, as illustrated below:
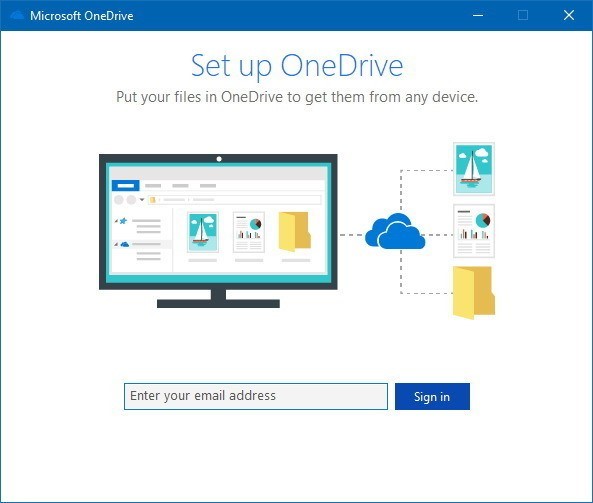
- Enter your AU email password and click on Sign in.
- Click through the welcome tips.
- Click on Open my OneDrive folder.
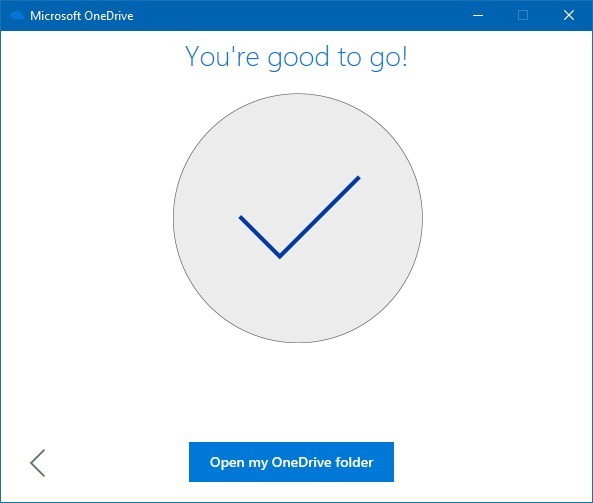
Microsoft OneDrive features
There following are the main features of Microsoft OneDrive – Desktop Client:
Create files and folders
To create folders, go to the OneDrive location, through the File Explorer, where you’d like to create the folder, right-click on an empty space, click on New, then on Folder.
On the other hand, to create files on OneDrive, you may open an application and choose the OneDrive location when saving the file.
Upload files and folders
You can upload files and folders to OneDrive by either copy/paste, drag-and-drop or click on Add new and then Files upload.
Share files and folders
With your files in OneDrive, you can share them with others, control who can view or edit them, and work together at the same time. You can do this by following the below steps:
- Right-click on the file/folder and then click on Share.
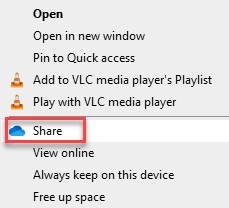
- Click on People you specify to edit.
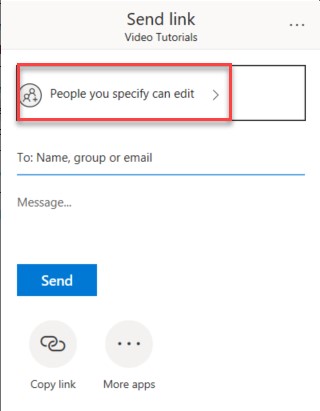
- Anyone with the link: this option allows you to copy the link and allow anyone to access the file/folder.
- People in Ajman University with the link: this allows any person with AU email address to access the file/folder. Noting that s/he will have to sign in to their AU email.
- People with existing access: this allows people who already have access to the folder to access to a specific file within the folder.
- Specific people: this allows a list of people, which you should specify, to access the file/folder.

- Click on Allow editing to give permission to edit the files, or deselect Allow editing to give permission to view, but not edit the files. Then click on Apply.
- If you chose Specific people, enter their email address and then click on Send.
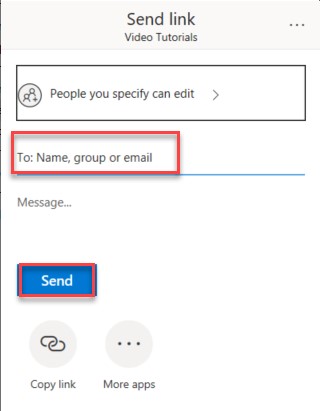
- If you chose an option other than specific people, click on Get a link.
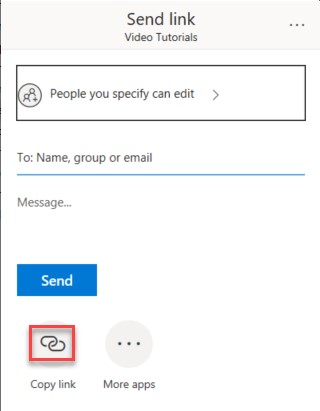
- Click on Copy.
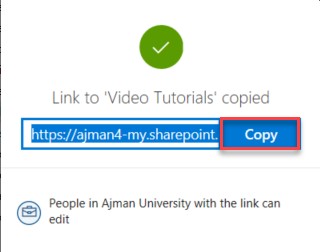
- Paste the link in a specific location for sharing.
Choose folders to sync from OneDrive
If you want to specify which folders stored in the cloud should be accessible from your computer, please follow the below steps:
- Click on the cloud icon in the notification area.
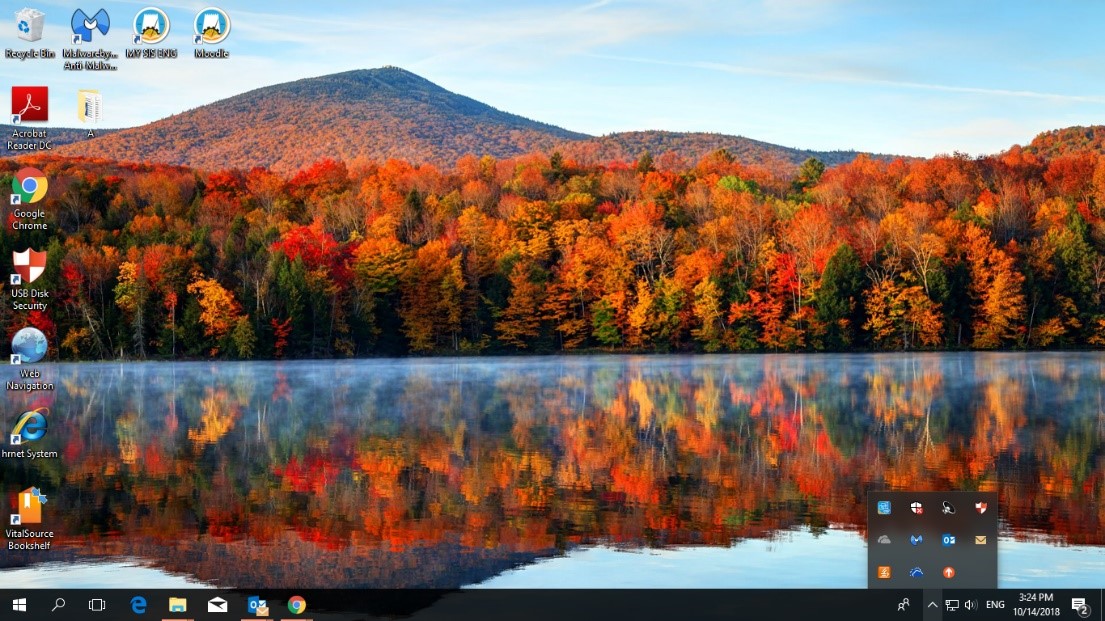
- Click on the three-dotted menu button in the top-right corner.
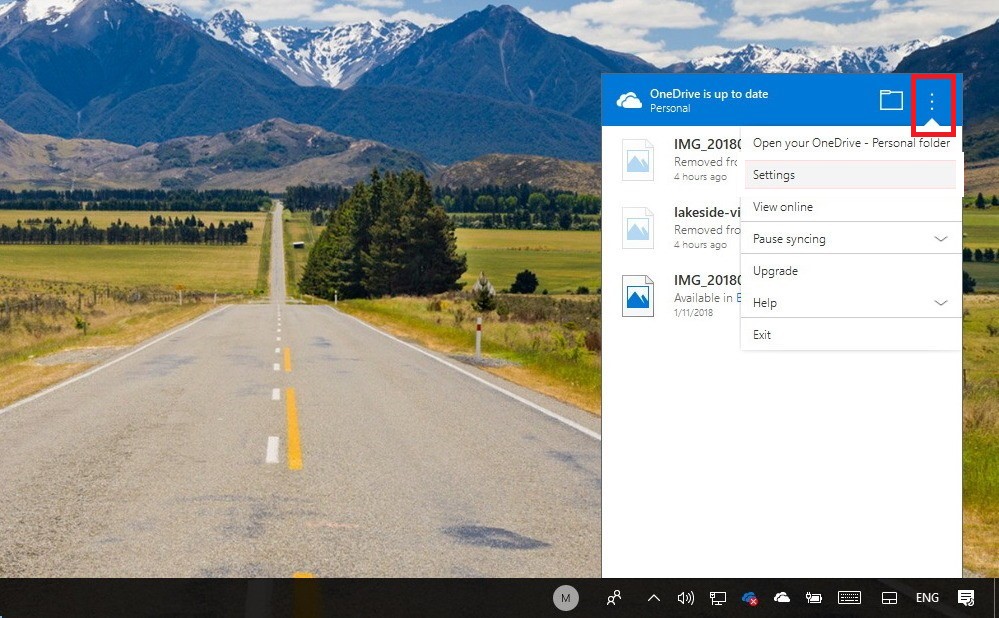
- Click on Settings.
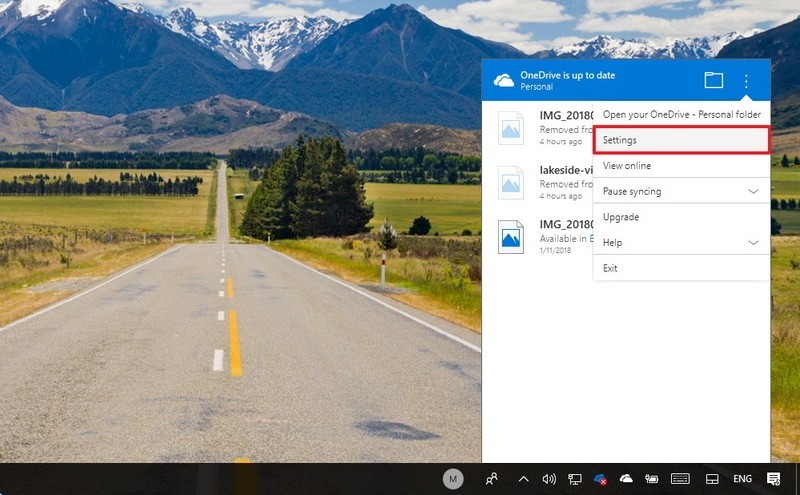
- In the "Account" tab, click the Choose folders.
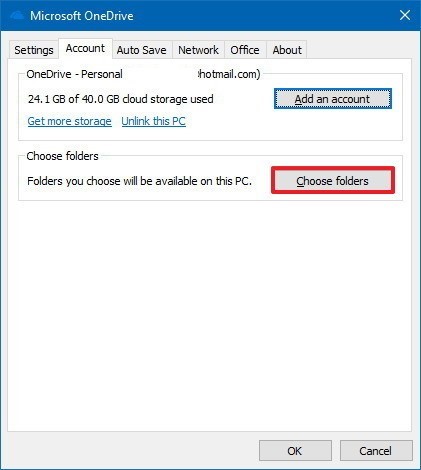
- Clear the Make all files available option and check the folders you want to make visible, and then click on OK.
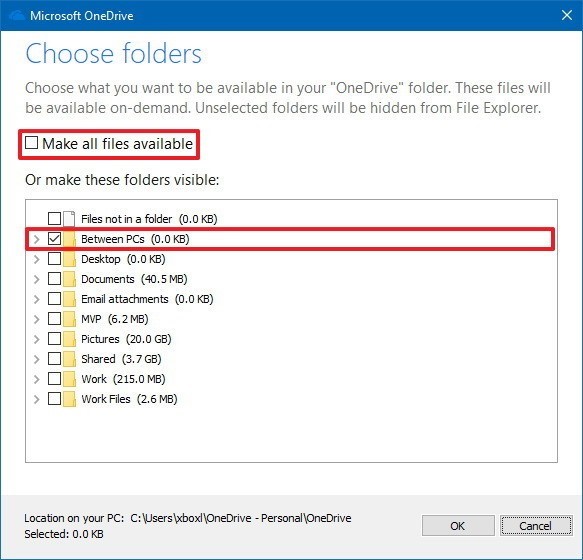
- Click on OK again.
Once you complete these steps, only the files and folders you specified will be visible from your device. However, you'll be able to access the content you didn't specify using the OneDrive experience on the web. And you can use the same instructions to add or remove content as needed.
The meaning of OneDrive icons
![]()
Important Facts about OneDrive
- Each OneDrive account has 1 TB of storage.
- Files names are currently limited to 400 characters.
- You can retrieve a deleted file from the Recycle Bin for 93 days.
- Upload size for files is 250 GB.
OneDrive Best Practice
- Use OneDrive as a Home Drive replacement.
- Start fresh! Only copy the files and folders that you need.
- If you do decide to copy everything over, copy one folder at a time to avoid sync issues.
- Keep folder and file names short and direct.
- Do not go down more than 2-3 levels for folders.
- Share files only when necessary.
- If you leave the University or transfer to a new role, download departmental data and give it to your line manager.
- If you leave the University, notify those you have shared with. Transfer the file or folder to someone else if necessary.