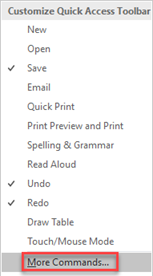- 05 Oct 2021
- 4 Minutes to read
- Contributors

- Print
- DarkLight
- PDF
Learning Technologies Supporting People of Determination
- Updated on 05 Oct 2021
- 4 Minutes to read
- Contributors

- Print
- DarkLight
- PDF
Watch our recorded webinar about this topic below:
Introduction
People of Determination (POD) are individuals with mental, emotional, or physical disabilities; and they may need help with communication, movement, self-care, and/or decision-making. And it includes the following: Autism, Asperger syndrome, cerebral palsy, Down syndrome, dyslexia, dyscalculia, dyspraxia, dysgraphia, blindness, deafness, ADHD, and cystic fibrosis. Keeping in mind that a person can have one, or a combination of special needs.
Additionally, people with learning difficulties are considered as part of POD, and they are the individuals who are diagnosed with dyslexia, ADHD, dyspraxia and/or dyscalculia.
Assistive Technology (AT)
AT can be any equipment, software, product or system specifically designed to assist individuals with disabilities.
This article demonstrates the available technology at AU that may help people with determination.
Text-to-speech feature in Office 365
Text-to-speech (TTS) is the ability of your computer to play back written text as spoken words.
Speak is a built-in feature of Word, Outlook, PowerPoint, and OneNote. You can use Speak to have text read aloud in the language of your version of Office.
You can add the Speak command to your Quick Access Toolbar by doing the following in Word, Outlook, PowerPoint, and OneNote:
- Next to the Quick Access Toolbar, click on Customize Quick Access Toolbar.

- Click on More Commands.
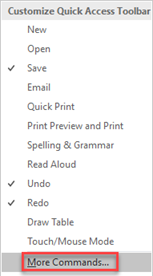
- In the Choose commands from list, select All Commands.
- Scroll down to the Speak command, select it, and then click on Add.

- Click on OK.
After you have added the Speak command to your Quick Access Toolbar, you can hear single words or blocks of text read aloud by selecting the text you want to hear and then clicking the Speak icon on the Quick Access Toolbar.
Accessibility features in Windows 10
Windows 10 offers the Ease of Access center, with many built-in features to support people of determination. To quickly open the Ease of Access pane, click on the Windows logo key and "U", or type “Ease of Access” in the Search box.
Below are the main accessibility options available for Windows devices:
Speech-to-text tool
This option is used for the Blind and people with learning difficulties. To activate this, click on the Windows key and “H”.
High Color contrast
This option is used for people with low vision to help them see the text and items better. Learn more about this feature through this article.
Magnify the screen content
Magnifier makes part or all of your screen bigger so you can see words and images better. This option is used for people with vision issues to help them see the screen easier. To activate this, click on the Windows key and “+”. Learn more about this feature through this article.
Change text size
You can change the size of text on the screen without adjusting your screen’s resolution by following the below steps:
- In any view, click on the Windows logo key to go to the Search box.
- In the search box, type: "Make text larger". click on Enter to open the Customize your display page.
- On the Change the size of text, apps, and other items slider, move the indicator tab in the right-hand direction.
- You can also adjust the size of text in menu bars, titles and so on. To go to those controls, from the Customize your display page, select the Advanced display settings link, then choose Advanced sizing of text and other items.
Change the size of the mouse pointer
This option is used for people with vision issues. To activate this, please follow the below steps:
- In any view, click on the Windows logo key.
- In the search box, type "mouse"
- Click on Additional mouse options link.
- In the Mouse Properties dialog box, choose the tab for the setting you want to change, then select options from that pane.
Accessibility features in Mac OS
 The Accessibility Options panel offers shortcuts to quickly turn on or turn off common accessibility features such as Zoom, VoiceOver, and Sticky Keys.
The Accessibility Options panel offers shortcuts to quickly turn on or turn off common accessibility features such as Zoom, VoiceOver, and Sticky Keys.
To access these options, click on these keys together: Option (⌥), Command (⌘), and F5.
For the Deaf and Hard of Hearing students, closed-caption (CC) option is available in many applications when using an audio. These students may enable the Mono Audio from their Mac devices.
Learn more about all Mac OS accessibility options through this article.
Moodle accessibility features
Moodle has different accessibility features including:
Voice recordings
You and your students can record audio (up to 2 minutes) in the text-box in Moodle. This is helpful for the Blind students, those with low vision, and learning difficulties.
Online exams and assignments
In case of having Blind students, students with low vision, and/or learning difficulties, you can create a separate online exam and assignment that allows them to answer the questions and assignments through voice recordings.
Speech-to-text tool
This option is used for the Blind and people with learning difficulties. To activate this, click on the Windows key and “H”.
Changing font size and color
This option is used for students with low vision. You can change the font color and size through the toolbar in the text boxes.
Zoom accessibility features
You can enable the closed-caption (CC) in the Zoom online classes when you have Deaf and Hard of Hearing students attending the class. Keep in mind that you must speak clearly when you have the CC option on and that this option in available in English only. In case of having an interpreter in the session, you may spotlight the interpreter and speaker videos so everyone sees them, no matter who is speaking.
Learn more about these features through this article.
Other recommended accommodation tools
In order to have a successful accommodation for people with determination/students with learning difficulties, a different number of accommodations are available, which may enable students to attend classes, complete coursework, and undertake exams in a way that suits them best. Below are some common accommodations that can be adopted:
- Adjusting the course content/presentation.
- Additional time for assignments/coursework, and assessments