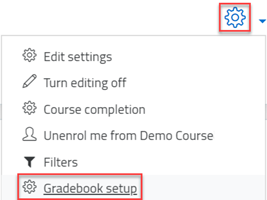- Print
- DarkLight
- PDF
Online Quizzes Faculty FAQ
Creating the quiz
The quiz settings
The student will be able to see the quiz name in the course page; however, the quiz will not be accessible before the actual quiz date and time; it will be accessible on the exact date and time specified in the quiz settings.
Yes, by following the below steps:
- Once you turn editing on for the course in Moodle, click on the Edit button for the quiz and then on Edit settings.
- Change the Open the quiz option in the Timing section as needed.
- Click on the Save button.
This is useful if you need to give a specific student/group of students access to the quiz. If you specify a password, then participants must enter the same password (should be shared with them) before they are allowed to attempt the quiz.
Yes, by using restricted access. Learn more about this feature through this article.
Yes, once you turn editing on for the course in Moodle, click on the Edit button for the quiz and then on Duplicate.
Inside the quiz, click on the gear icon and then click on User overrides to select one or more users and change quiz dates, times or number of attempts for the selected users.
Inside the quiz, click on the gear icon and then click on User overrides to select one or more users and change quiz dates, times and number of attempts for the selected users. If the number of attempts for the quiz is one, then the number of attempts for the selected student/s should be two.
Yes, the instructor can set exam for a specific student by following the steps in this article.
Browser security should be set through the LockDown Browser Dashboard. LockDown Browser is a customized web browser that must be downloaded and installed on the computer that the student is using to attempt the quiz. It restricts the student use of browser more effectively than a pop-up window option. This will disable the following during the exam: full screen, web navigation, shortcut keys, copy and paste, surfing the web, using any other application. There will be a separate manual specifically for LockDown Browser available on Moodle.
You can do this in two different ways:
Either use Edit settings, as follows:- Click on Layout.
- Choose the number of questions per page from New page drop-down menu.
- Check the Repaginate now box.

- Click on Edit Quiz.
- Click on the Repaginate button.
- Use the pulldown menu to repaginate with number of questions per page.
- Click on Go.
 If you set one (1) question at a time, then it will display only one question at a time as per the settings. Please click on preview to see how the students will see the quiz.
If you set one (1) question at a time, then it will display only one question at a time as per the settings. Please click on preview to see how the students will see the quiz.
Choose Sequential from the Navigation method in layout.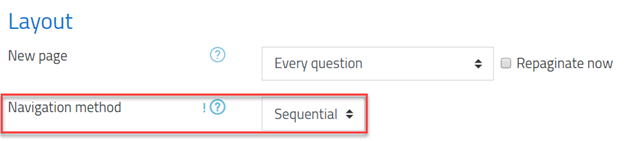
It is not recommended to use sequential. This is as per the senior administration recommendations. However, this is fully depending on the instructors and their judgment.
The student will not be able to go back to the previous question (empty question) once moved into the next question.
No, you can’t.
You can do this by changing the number of attempts and decide on the grading method.
Yes, you can set how many points each question is worth by changing the number in the box to the right of each question and click Enter and you can change the maximum grade by changing the number in the box top right at the top of the quiz and click Enter. Noting that the default is one point per question and 10.00 maximum grade.
Adding questions
Yes. If the file supported file types by Moodle.
Yes, you can, as long as the number of questions selected does not exceed the number of questions in the question bank. Please note that the more questions you add to the question bank, the more randomized the questions would be for the students.
Yes, if the instructor adds random questions and selects the number of random questions to be added in the quiz.
Yes, in order to do that, check the Shuffle box at the top of the screen, while adding the questions.
No, the instructor can only upload a file (such as an image) or add audio/video in the question text.
- Save the ChemDraw of molecules and reaction equations as image in jpeg format.
- Create the question text and select an image to display adding a picture to the question from "insert or edit image".

By using the Equation Editor tool which have been added to the Moodle to ease the typing of Mathematical equations (MathType) and Chemical symbols (ChemType). Learn more about this feature through this article.
Yes, they can, if the instructor specifies the number of attachments in the Allow attachments field in the Response Options.
Yes, by clicking on the insert or edit image button.
Yes, if the instructor uses the Record Audio question type.
No, it's optional.
No, this button is for the instructor ONLY, and it is used to preview the quiz from the student’s perspective.
The instructor can add or remove questions as long as there’s no student attempt the quiz. If one or more students have taken the quiz, you will see a list of all the questions in the quiz and a notice saying that you cannot add or remove questions.
Attemting the quiz
From inside the quiz, use the Preview feature.
No, there is no such an option.
Yes, they can but it depends on device settings and its recommended to attempt the quiz through PC or Laptop.
Yes, If the instructor enables a time limit in the quiz settings, a countdown timer will appear in the quiz navigation block.
This is not a technical issue, as it is related to the settings of the internet browser.
Yes.
If Moodle detects that the student's Internet connection has dropped, a warning message is displayed and it requests the student to make a note of recent responses.
 The Student can continue the quiz depending on the below quiz setting which are set by the instructor:
The Student can continue the quiz depending on the below quiz setting which are set by the instructor:
- The time limit.
- Quiz closing time.
- When time expires (open attempts are submitted automatically.

Student has an internet connection issue.
In such case, the instructor chose “Attempts must be submitted before time expires, or they are not counted”, in the timing settings of the quiz, which means students should click on the Submit button before the time expires.
Grading the quiz
This is due to one of the “Review options” settings under “Quiz Settings”.
The instructor can manage the information that students can view. The settings for grades can be set under one of the following “Review Options”:
- “During the attempt”: while the students are taking the quiz attempt.
- “Immediately after the attempt”: within two minutes after the attempt is submitted (when the student clicks the ‘Submit’ button).
- “Later, while the quiz is still open”: after the two minutes are up, and before the quiz close date.
- “After the quiz is closed”: after the quiz close date has passed. If the quiz does not have a close date, this state is never reached.
In this case, the instructor must choose “Marks” under “Immediately after the attempt”.
In this case, there must be essay questions or audio recordings within the quiz. The instructor should grade these questions first manually and then the grades will be displayed.
Yes, you can, by using manual grading.
You can do this by using the manual grading.
You can do that by following the steps in this article.
You can do that by following the steps in this article.
To hide the quiz grade from the students, follow the below steps:
- Inside the course, click on the gear icon select Gradebook setup.
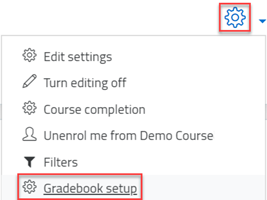
- In the row for the quiz item you wish to hide its grade, under the Actions column, click on Edit, and then on Edit settings.
- Tick the Hidden box.
No, but you can reorder the students' list depending on Student ID by clicking on the “First Name and Surname” column and you can do the same in the Banner system.
The grades report can be downloaded by following the steps below:
- Click on the quiz.
- Click on the gear icon and choose Grades from the Results section.
- Specify if you want to include the Marks for each question in the report.
- Choose the grades report file format then click on the Download button.
This report shows all the students' quiz attempts, with the overall grade, and the grade for each question (if you select “Yes” in step 3 mentioned above).
The instructor doesn’t need to post the online quizzes grades for the students, he may select the Mark option, which is located in the After the Quiz is Closed column under the Review Option settings, and then the student should click on the quiz to be able to see the results.
General Questions
Teaching Assistants have same privilege as instructors, hence they have access to the Online Quiz same as the instructor. There is no separation between the instructors in same course in Moodle.
Yes, you can export the quiz by following the below steps:
- Inside the course, click on the quiz.
- Click on the gear icon and then choose the Export under the Question bank section.
- Select the output type required for the exported file.
- GIFT format
- Moodle XML format
- XHTML format
The instructor will be able to restore any deleted activity or resource in Moodle within 60 days; however, the restore will not include the submitted answers and grades as it will be for the quiz questions ONLY.



 If you set one (1) question at a time, then it will display only one question at a time as per the settings. Please click on preview to see how the students will see the quiz.
If you set one (1) question at a time, then it will display only one question at a time as per the settings. Please click on preview to see how the students will see the quiz.