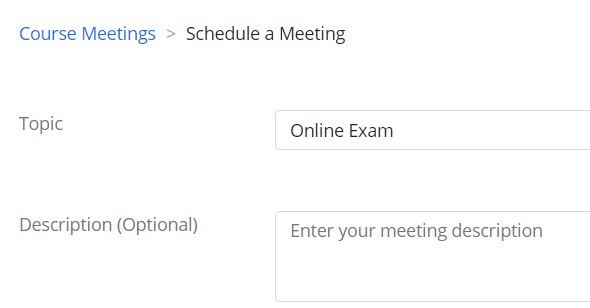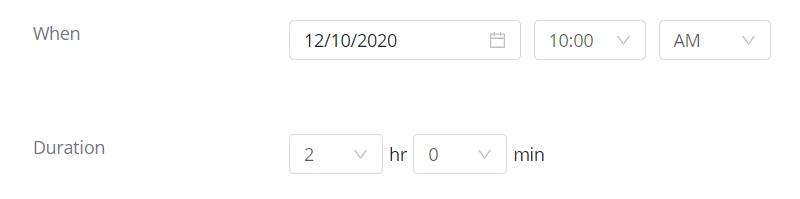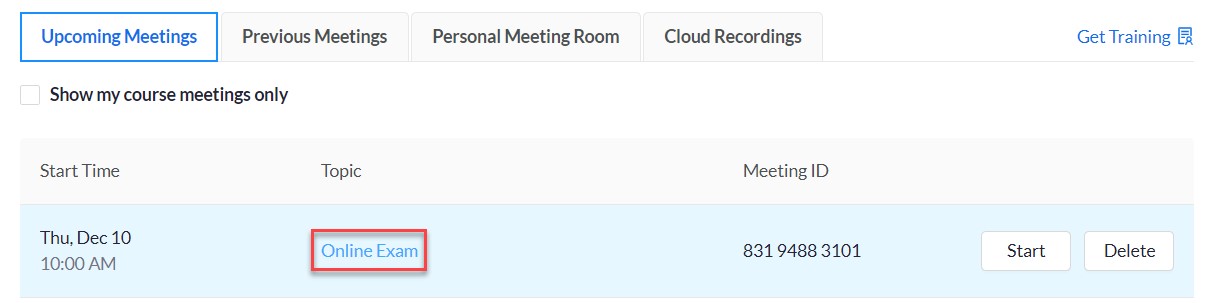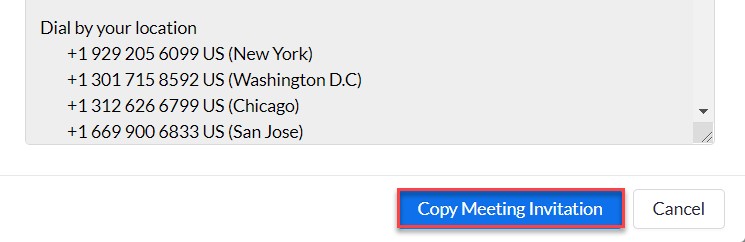- 07 Jul 2021
- 2 Minutes to read
- Contributors

- Print
- DarkLight
- PDF
Set up Zoom for an Online exam
- Updated on 07 Jul 2021
- 2 Minutes to read
- Contributors

- Print
- DarkLight
- PDF
- It is recommended to use Zoom for proctoring for 25 students or less.
- You should create mock exams using Zoom and LockDown Browser at least 48 hours prior the actual exam date and time.
- To be able to use Zoom for live proctoring, please do not enable Respondus Monitor in the Respondus dashboard.
- All Zoom meetings will be recorded automatically and saved on cloud. Learn more about this in this article.
- If you are teaching a course with different course codes, please refer to the last section.
- Learn more about downloading Zoom through this article and signing in to Zoom through this article.
Create Zoom Meeting
You can create zoom meeting by following the below steps:
- Log in to Moodle, go to the course, and click on Zoom.
- Click on Schedule a New Meeting.

- Enter the Topic as Online Exam, and enter a Description if needed.
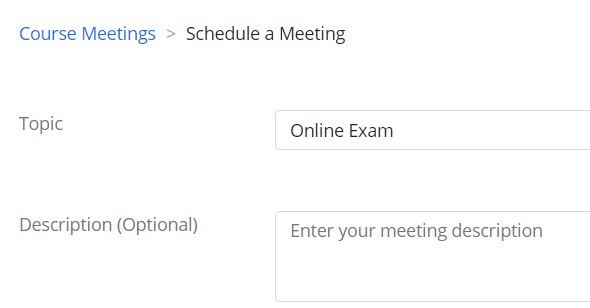
- Specify the date, time (When) and Duration.
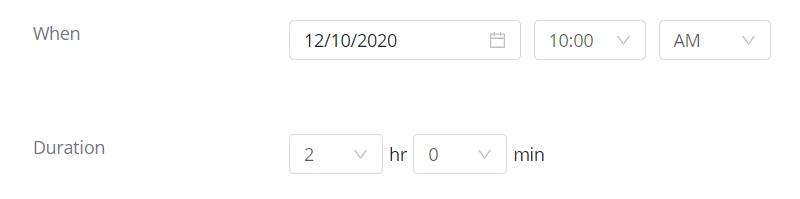
- Disable the passcode.

- Click on the Save button.
Set up the online exam LockDown Browser settings
The online exam should be restricted a group of students; for more details on this feature, please refer to these articles.
In addition, if you chose to use Zoom for live proctoring, then you should not use Respondus Webcam Monitoring. Therefore, after creating the online exam, the settings in the Respondus dashboard should look like the following:
For more details regarding this topic, please refer to this article.
Control the visibility of the Online Exam
Once you create the online exam on Moodle, you are advised to hide the exam from the students, and on the exam exact time, once all students join the Zoom meeting, you can show it. To do this, please follow the below steps:
- Inside the course, after creating the online exam, turn editing on.
- Click on Edit next to the exam, and then click on Hide (to hide the exam before the exam time) or Show (to make it visible for the students).
Special Case: Set up Zoom for courses with multiple course codes
To set up Zoom meeting for courses with multiple course codes, please follow the below steps:
- In the course where you have already set up Zoom as described in the previous section, click on Zoom and then click on the specific online exam meeting.
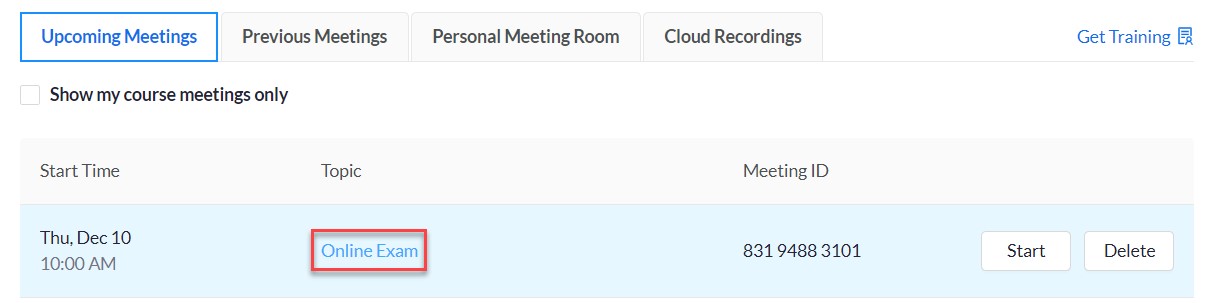
- Click on Copy the Invitation.

- Click on Copy meeting invitation.
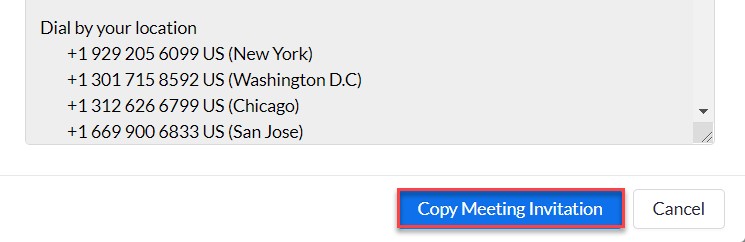
- Go to the course where you would like to paste the meeting link.
- Click on Add activity/resource.
- Choose URL, and click on the Add button.

- In the Name field enter Online Exam Link.
- Paste the copied details to the Description.
- Copy the link available in the Description to the External URL field.

- Click on the Display description on course page.

- Click on Save and return to course.