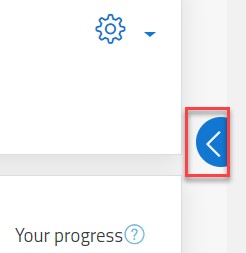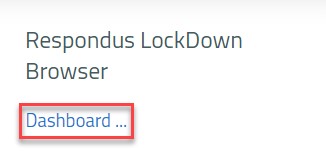- 07 Jul 2021
- 3 Minutes to read
- Contributors

- Print
- DarkLight
- PDF
View Class Results
- Updated on 07 Jul 2021
- 3 Minutes to read
- Contributors

- Print
- DarkLight
- PDF
The class results allow you to review the student photo, ID, exam environment (if applicable), and the exam session video. It also allows you to view any flags during the exam session.
Once your students have completed the exam you will be able to view the class results by following the below steps:
- Log in to Moodle and select the course from the Dashboard.
- Inside the course in Moodle, click on the arrow on the right side of the screen.
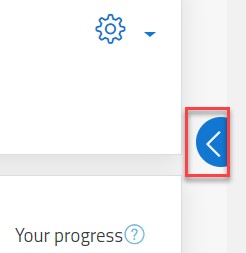
- A side menu will appear and it includes the Respondus LockDown Browser. Click on the Dashboard button.
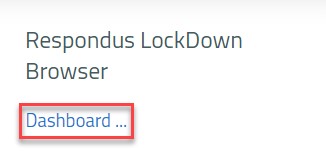
- You will be presented by a welcome video, you may tick the Don’t show this page again box if you want, and then click on the Continue to LockDown Browser button.
- Click on the drop-down next to the exam title and then on Class results, as illustrated below:

You will be presented by the list of students and several statistics in terms of number of students who completed the exam and who did not attempt it yet, and number of students for each review priority.
Below is an example of the class results:

As illustrated below, you can sort the students based on the name, ID, review priority, score, duration, etc.

You can expand the details of a student’s exam session by clicking on the + sign next to their name, as illustrated below:

Below is an explanation of a student’s exam session:
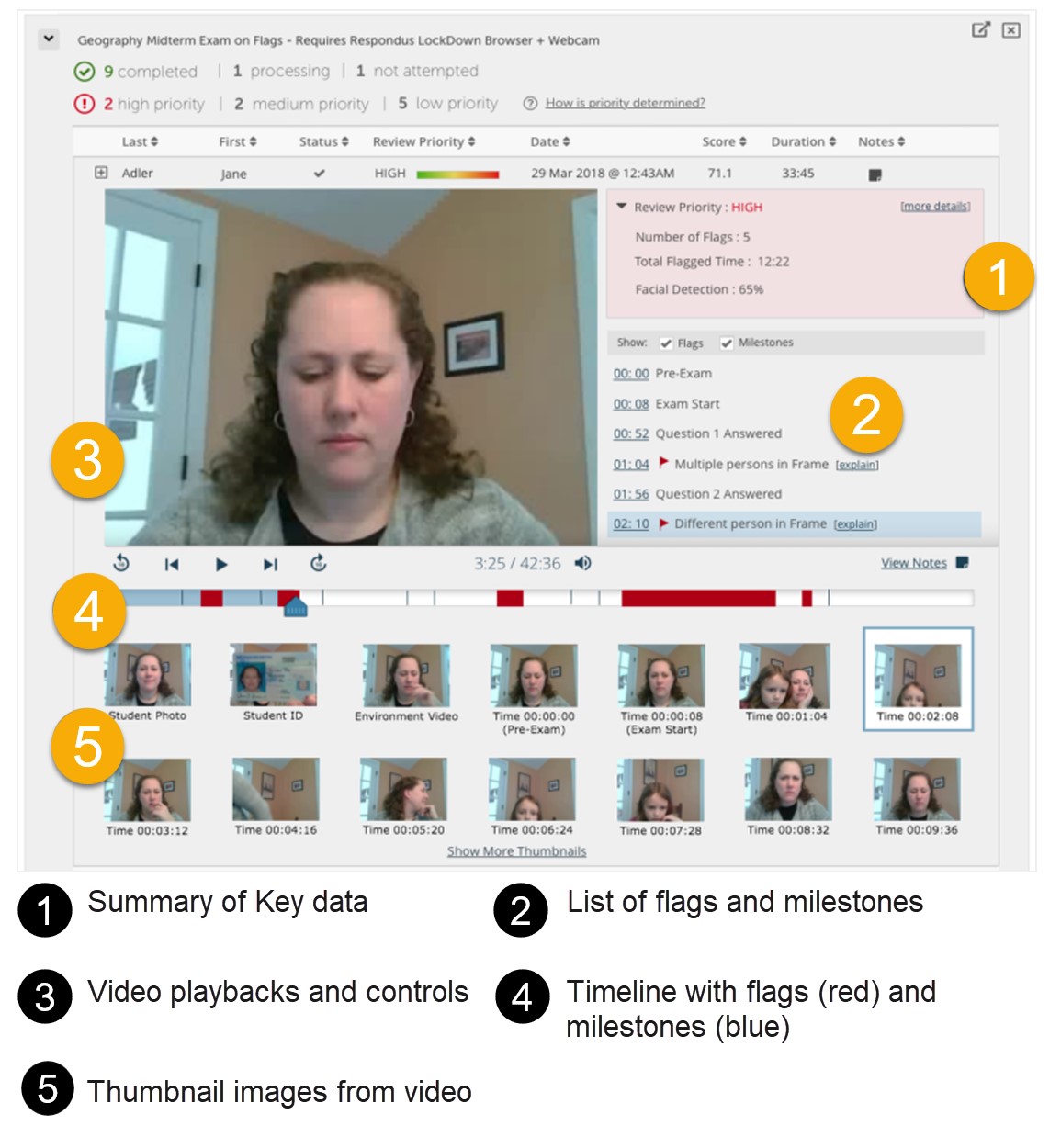
Possible flags that you might encounter
- Missing from Frame — the student could not be detected in the video frame for a period of time.
- Different person in Frame — a different person from whom started the exam may have been detected in the video frame for a period of time.
- Multiple persons in Frame — multiple faces are detected in the video for a period of time.
- An Internet interruption occurred — a video interruption occurred as a result of an internet failure.
- Video frame rate lowered due to quality of internet connection — if a poor upload speed is detected with the internet connection, the frame rate is automatically lowered for the webcam video.
- Student exited LockDown Browser early — the student used a manual process to terminate the exam session early; the reason provided by the student is shown.
- Low Facial Detection — facial detection could not be achieved for a significant portion of the exam.
- A webcam was disconnected — the web camera was disconnected from the computing device during the exam.
- A webcam was connected — a web camera was connected to the computing device during the exam.
- An attempt was made to switch to another screen or application — indicates an application-switching swipe or keystroke combination was attempted.
- Video session terminated early — indicates the video session terminated unexpectedly, and that it didn't automatically reconnect before the exam was completed by the student.
- Failed Facial Detection Check — facial detection could not be achieved during the Facial Detection Check portion of the startup sequence.
- Student turned off facial detection alerts — the student selected "Don't show this alert again" when the facial detection alert appeared during the assessment. The student did not receive alerts after this.
Possible milestones that you might encounter
- Question X Answered — an answer to the question was entered (or changed) by the student.
- Pre-Exam — the webcam recording that occurs between the environment check and the start of the exam.
- Exam Start — the start of the exam.
- End of Exam — the exam was submitted.