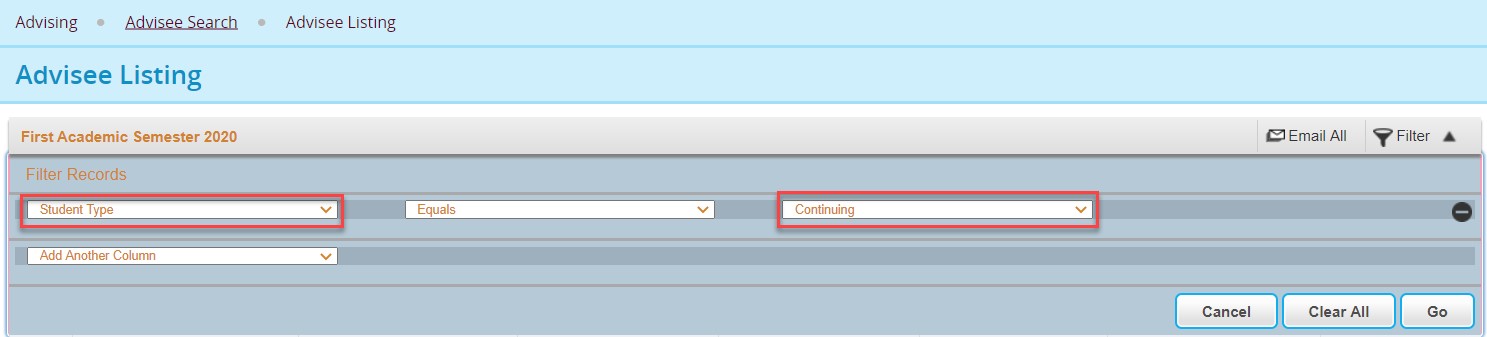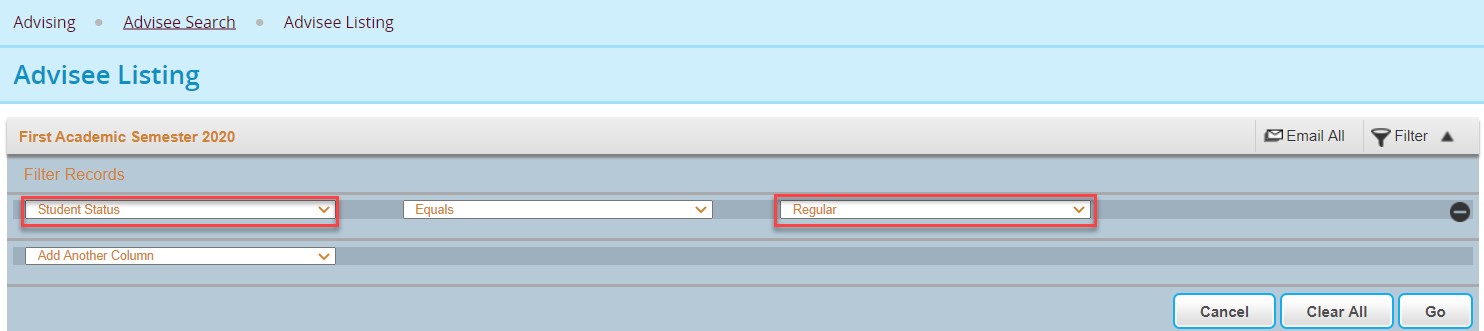- 12 Jul 2021
- 2 Minutes to read
- Contributors

- Print
- DarkLight
- PDF
Faculty Services on Banner
- Updated on 12 Jul 2021
- 2 Minutes to read
- Contributors

- Print
- DarkLight
- PDF
You can access the Faculty Services on Banner by following the below steps:
- Click on the menu located on the left, then click on Banner.
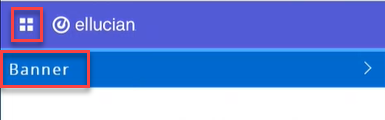
- Click on Faculty and Advisors.
.jpg)
In this section of Banner, you have access to different features which can be used throughout the academic term, and this includes the following:
Faculty Detail Schedule
In this feature, you can choose the term for which you would like to see its schedule. You will be able to view the list of courses which are assigned to you in the selected term, along with details such as the enrollment count, meeting times, etc., as illustrated below. Additionally, you can add the syllabus and office hours, as needed. 
Week at a Glance
In this feature, you can view your class schedule for a specific week. You can also navigate across different weeks.
Assignment History
In this feature, you can view the different courses that were assigned to you in the current and previous terms.
Class Schedule
In this feature, you are able to view the class schedule based on different criteria for a specific term.
Syllabus Information
This feature allows you to add your courses’ syllabus information, as needed, by filling the dedicated fields.
Office Hours
Here you can specify the timings of your office hours for each class, which is when your students can reach out to you during the term.

Reports
By clicking on this feature, you will be directed to Argos reporting system, where you can export important reports such as: Instructor Timetable report, Course Registered Students report, Grade Entry Sheet, Grade Report, etc. If you need any help accessing the reports, kindly contact the Helpdesk.
Advising Student Profile
Through this feature you can check your advisee’s information, GPA, holds, plan ahead, grades, and degree evaluation (in case your advisee would like to change his/her major).
Once you click on Advising Student Profile, you can:
- Email all your advisees, as long as they are less than 70 advisees per email.
- Filter to view your current advisees (who did not graduate yet) by specifying the Student Type as Continuing or Student Status as Regular.
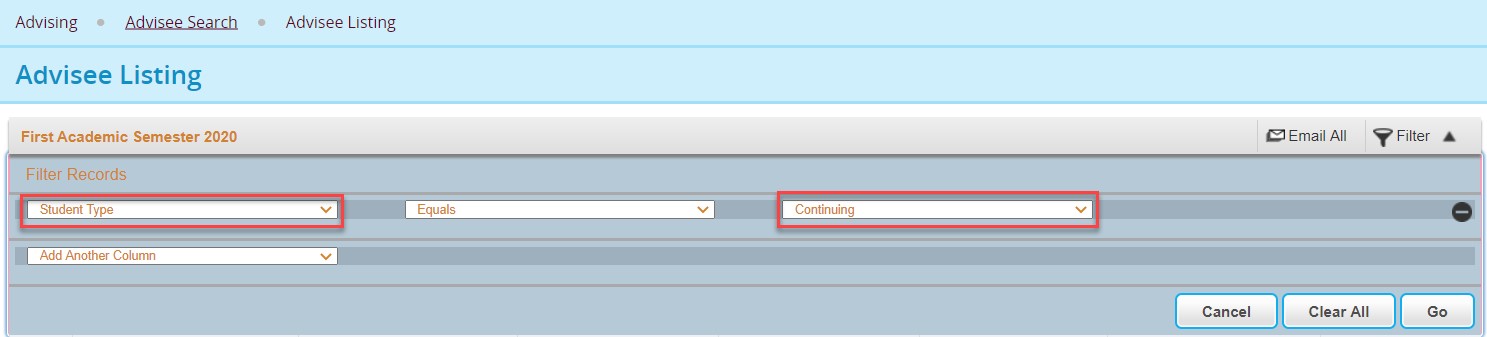
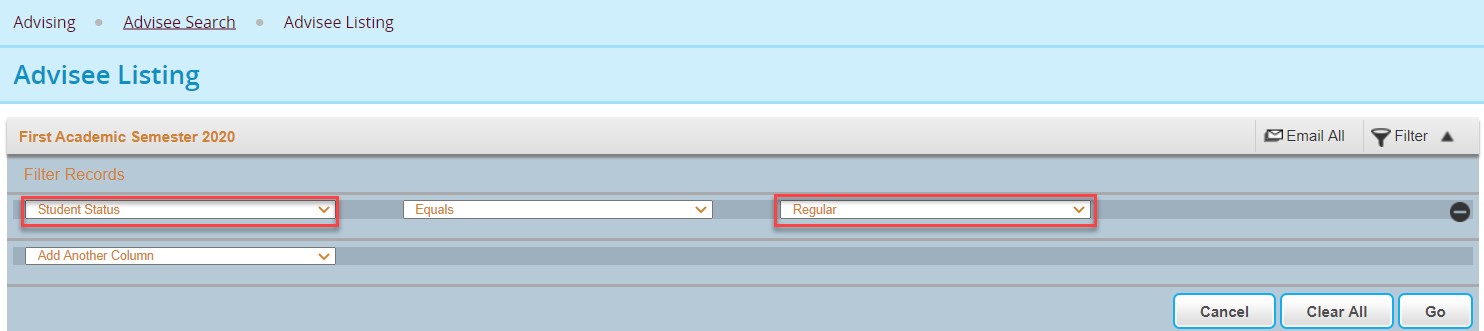
Grade Entry
Through this feature, you can enter and view the grades for your students in each course during the semester. To learn more about this feature, please refer to this article.
Class List
In this feature, you can view the list of courses assigned to you in a specific term.
Clicking on the following columns will provide you with different details:
- Subject: If you click on it, you will be able to view the list of registered and waitlist students and export the list to Excel.
- Course Title: If you click on it, you will be able to view details regarding the course overall, such as, the course catalogue, description, syllabus, attributes, restriction etc.
- CRN: If you click on it, you will be able to view details regarding the specific CRN, such as, class details, enrollment count, meeting times, etc.
Note that through this feature, you can email all the students in a specific class by clicking the email icon.
Track Students Attendance
Through this feature, you can track the attendance of your students in each course and CRN by selecting the course/CRN. To learn more about this feature, please refer to this article.


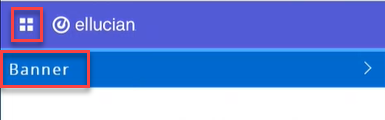
.jpg)