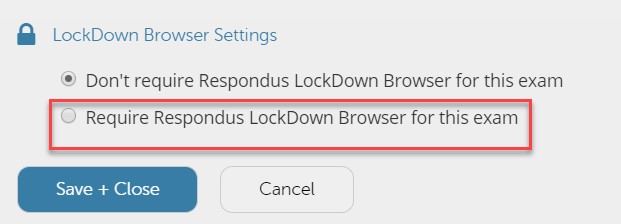LockDown Browser Settings
- 07 Jul 2021
- 1 Minute to read
- Contributors

- Print
- DarkLight
- PDF
LockDown Browser Settings
- Updated on 07 Jul 2021
- 1 Minute to read
- Contributors

- Print
- DarkLight
- PDF
Article Summary
Share feedback
Thanks for sharing your feedback!
In this article you will be able to control the browser’s setting by following the below steps:
- In the LockDown Browser Settings, click on the Require Respondus LockDown Browser for this exam option.
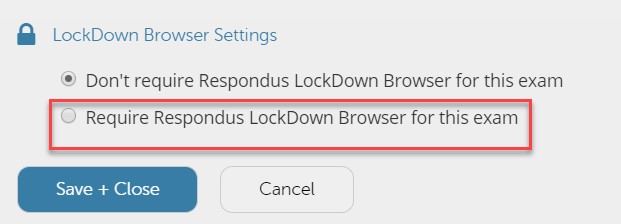
- Maximize the Advanced Settingsand choose the following:
- Lock students into the browser until exam is completed: This option prevents the students to exit the browser before submitting the exam.
- Allow students to take exam with an iPad (using the lockdown Browser app from Apple App Store): This option allows the student to take the exam using his/her iPad. However, the LockDown Browser app should be installed on the iPad to allow him/her to access the exam though the iPad.
- Allow access to specific external web domain: If you wish to allow the students to view a webpage during the exam, enable this option and enter the link; noting that the students will be able to view the exact web page without navigating to other webpages of the same website (links in the webpage will .Note:In order to allow the student to access the webpage, the weblink should be inserted as a hyperlink in the question.
- Enable calculator on the toolbar: If you wish the students to use a calculator during the exam, enable this option, and you will be able to choose a standard or a scientific calculator.
These options are illustrated below:
Was this article helpful?