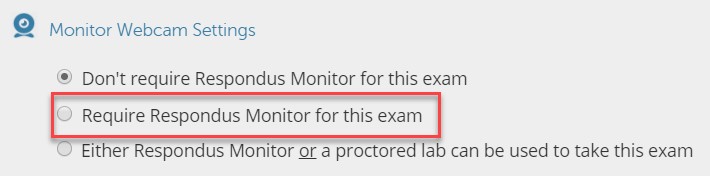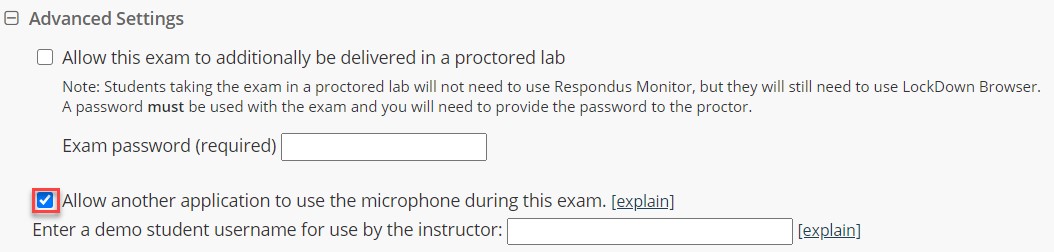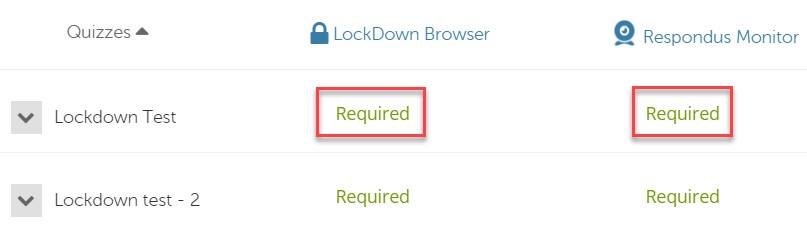Respondus Monitor Settings
- 07 Jul 2021
- 1 Minute to read
- Contributors

- Print
- DarkLight
- PDF
Respondus Monitor Settings
- Updated on 07 Jul 2021
- 1 Minute to read
- Contributors

- Print
- DarkLight
- PDF
Article Summary
Share feedback
Thanks for sharing your feedback!
In this article you will be able to control the webcam setting by following the below steps:
- In the Monitor Webcam Settings, click on the Require Respondus Monitor for this exam option.
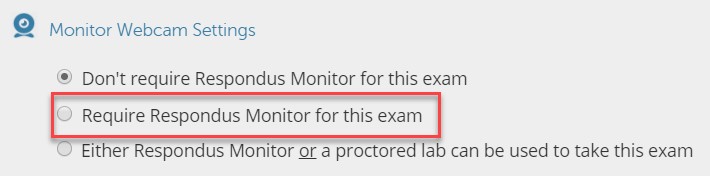
- You need to set the exam startup sequence as the following:
- Webcam Check: By default, the webcam of the student will be monitored.
- Additional Instructions: Enable this option to direct students to not access any resources or communicate with other people during the exam, etc.
- Guidelines + Tips: Enable this option to present students with tips to follow during the exam.
- Student photo: This option must be enabled, where the students will take a photo of themselves using the webcam.
- Show ID: This option must be enabled, where the students will take a photo of their ID using the webcam.
- Environment Check: Enable this option to have the students take a short video of their surroundings during the exam.
- Facial Detection Check: This is by default enabled to detect the facial features of the students during the exam.

- Facial Detection Options must be enabled.

- The second option in the Advanced Settings should be enabled, as illustrated below, only if you are using a Record Audio question type in the online quiz.
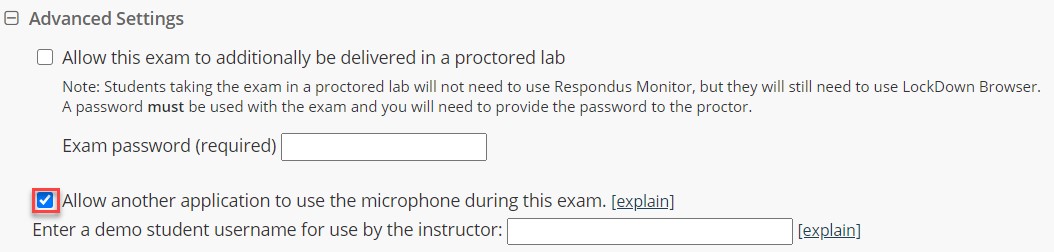
- Click on the Save + Close button.
- You will be able to view the quiz test settings.
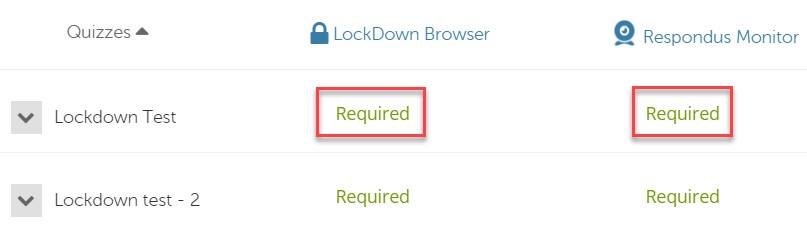
Note:
If there is an error in one of the columns above, click on Fix Now button and it will be fixed automatically. If that did not work, contact the HelpDesk on Helpdesk@ajman.ac.ae (with a screenshot of the error) or by calling 06-7056500.
Was this article helpful?