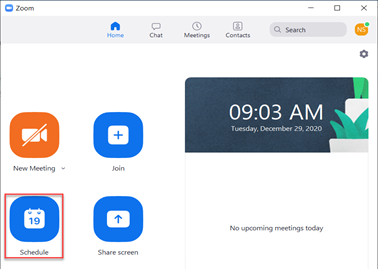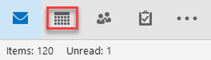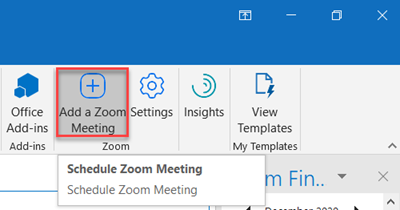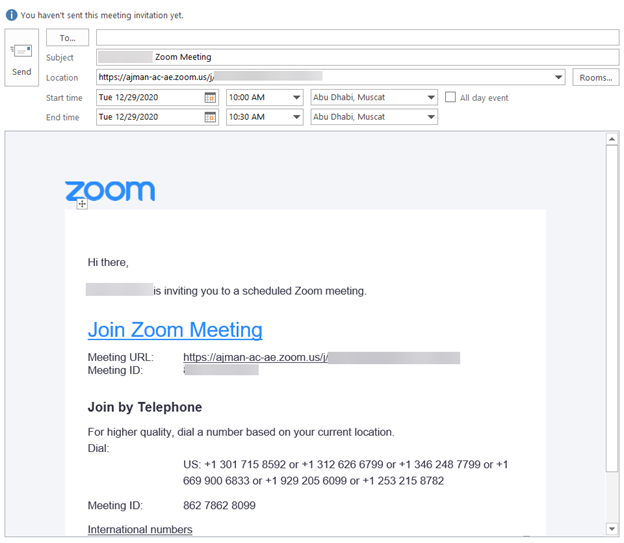Schedule a Zoom Meeting
- 08 Jul 2021
- 1 Minute to read
- Contributors

- Print
- DarkLight
- PDF
Schedule a Zoom Meeting
- Updated on 08 Jul 2021
- 1 Minute to read
- Contributors

- Print
- DarkLight
- PDF
Article Summary
Share feedback
Thanks for sharing your feedback!
Scheduling meetings through Zoom desktop application
To schedule a meeting through Zoom desktop application, you should first install the application and sign in to your AU account. You can learn more about Zoom’s installation procedure in this article, and Zoom’s login procedure in this article. Once you do that, please follow the below steps:
- In the Home page, click on Schedule.
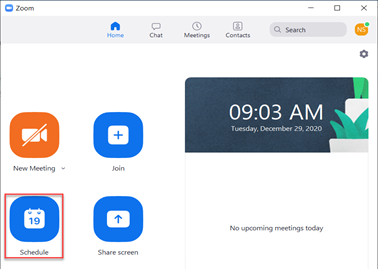
- Enter the meeting’s topic, date, time, and duration.

- You may choose to generate a random meeting ID or use your own Personal Meeting ID.

- Adjust the video settings for you (Host) and the participants.

- Once you are done with setting up the meeting details, click on Save.
- Once you save the meeting settings, Outlook meeting page will pop up, where you will be able to enter the invitees, adjust the recurrence, and other meeting details.

- Send the meeting invitation.
Scheduling meetings through Microsoft Outlook
You can schedule a meeting through Outlook directly, by following the below steps:
- Launch Outlook.
- Click on the meeting icon in the bottom-left of the screen.
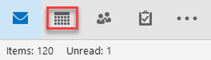
- In the Home tab, click on New Meeting.

- In the Meeting page, click on Add a Zoom Meeting.
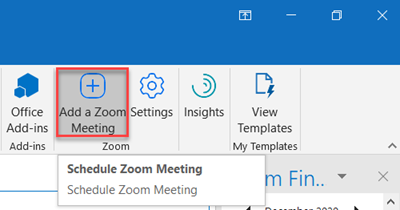 Note:
Note:If you cannot see the Add a Zoom Meeting button in Outlook, please reach out to the Helpdesk.
The first time you follow these steps, you may be asked to log in to Zoom, therefore, please log in using the Single Sign On (SSO), and not directly through your AU email and password. Noting that the Company Domain is “ajman-ac-ae”. For more details about the login procedure, please refer to this article. - The below illustrates the screen where you will be able to enter the invitees, adjust the recurrence, and other meeting details. Once you are done, click on Send.
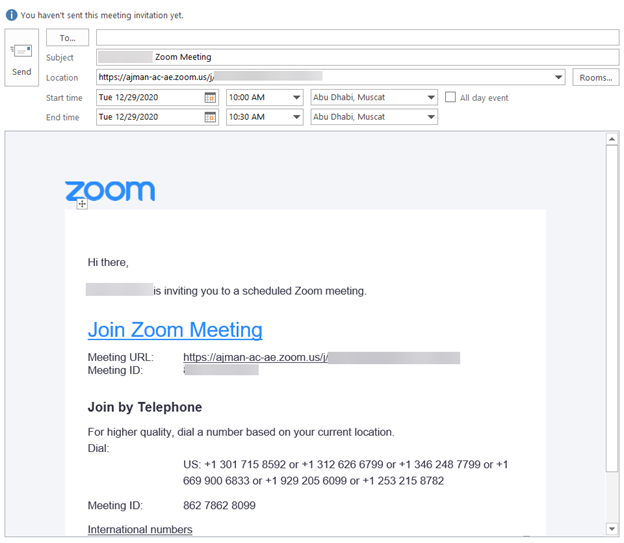
Was this article helpful?