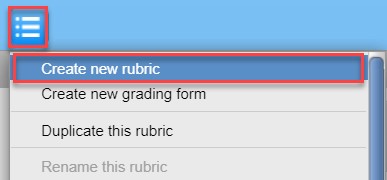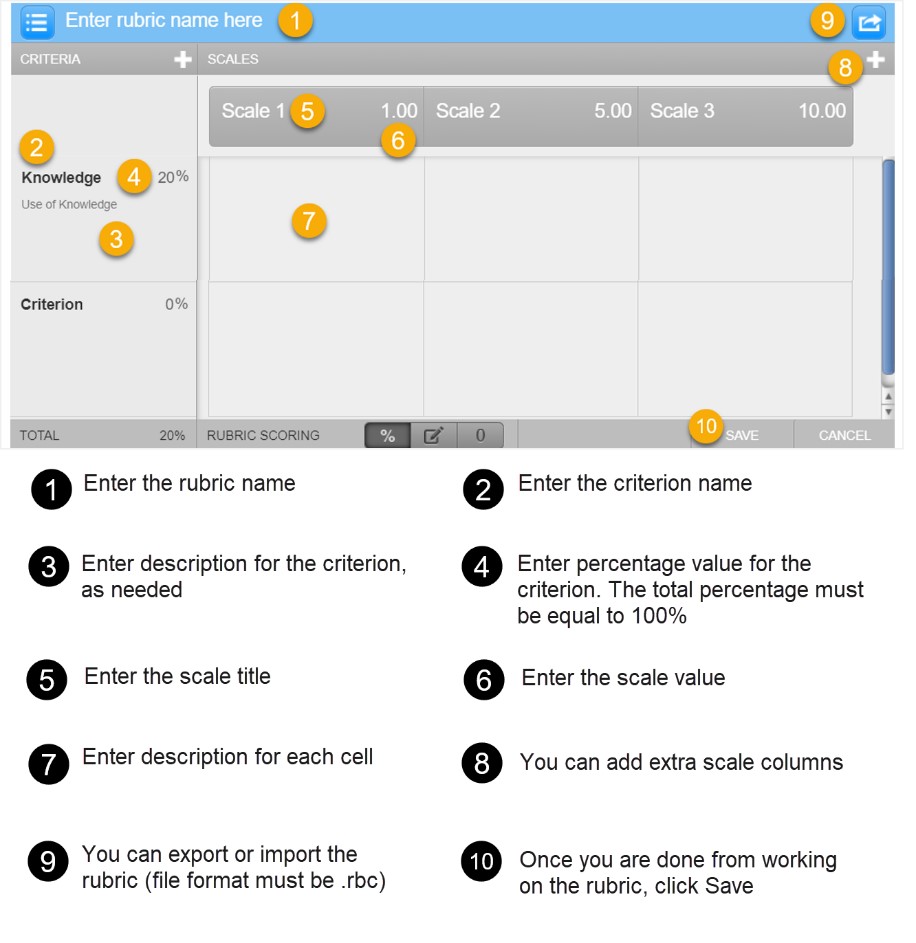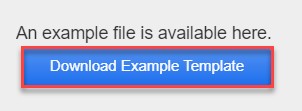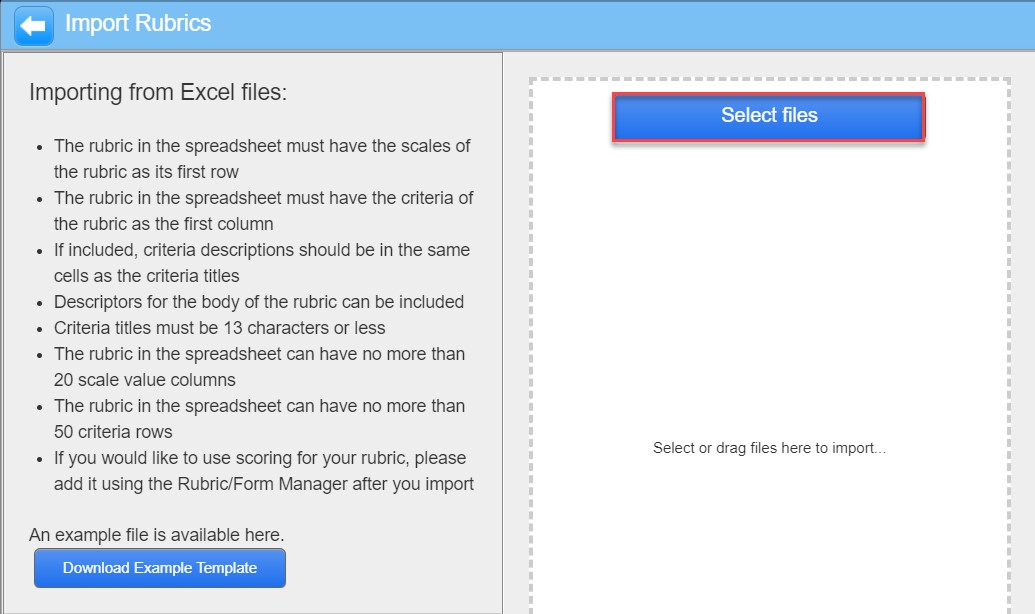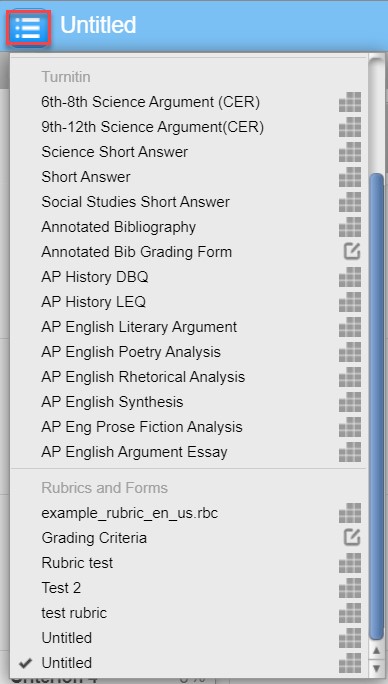Turnitin Rubrics
- 08 Jul 2021
- 2 Minutes to read
- Contributors

- Print
- DarkLight
- PDF
Turnitin Rubrics
- Updated on 08 Jul 2021
- 2 Minutes to read
- Contributors

- Print
- DarkLight
- PDF
Article Summary
Share feedback
Thanks for sharing your feedback!
Rubrics can be used to evaluate student work based on defined criteria and scales. You can add rubric to a Turnitin assignment by accessing the Rubric Manager through clicking on Launch Rubric Manager under the GradeMark Options while creating the Turnitin assignment.
There are multiple ways of adding a rubric:
Create rubric
To create rubric, please follow the below steps:
- Access the Rubric Manager as described previously.
- Click on the menu icon and then click on Create new rubric.
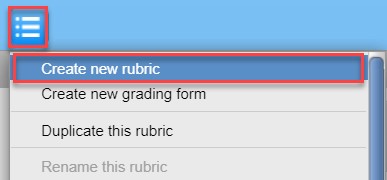
- Edit the rubric as the following:
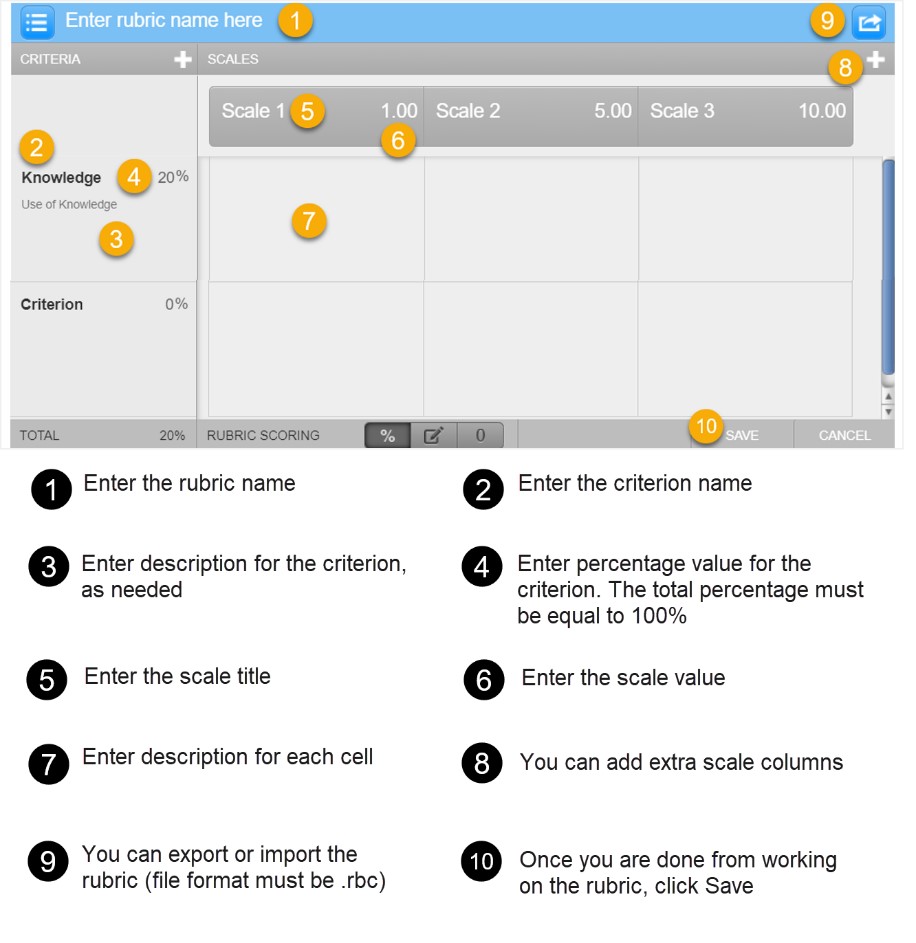
Import rubric
To import rubric from your device, make sure that the file format is “.rbc”, or “.xls” or “.xlsx” and then follow the below steps:
- Access the Rubric Manager as described previously.
- Click on the Import/Export button and then click on Import.

- If you don’t have a file in hand, you can download the template by clicking on Download Example Template, as illustrated below. Fill the sheet using Microsoft Excel, as needed, and then save it in “.rbc”, or “.xls” or “.xlsx” format.
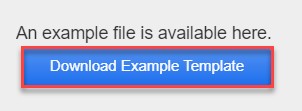
- Select the file from your device by clicking on Select files button, as illustrated below, or by dragging and dropping the file into the white space.
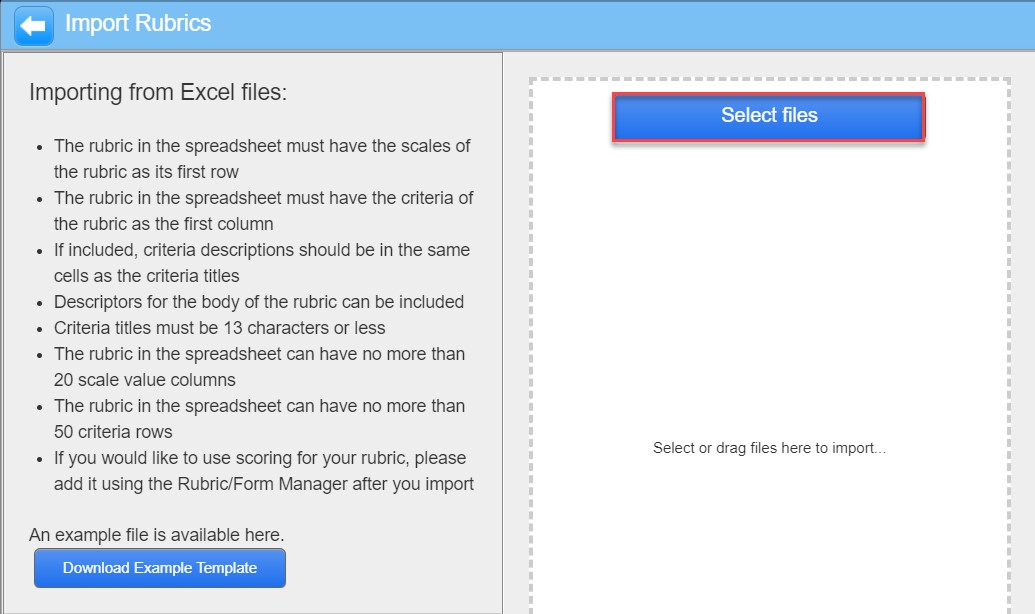
Note: Please read the below rules for importing rubric:
- The file format must be “.rbc”, “.xls” or “.xlsx”
- Only one rubric can be uploaded per Excel file
- The rubric in the spreadsheet must have the scales of the rubric as its first row
- The rubric in the spreadsheet must have the criteria of the rubric as its first column
- If included, criteria descriptions should be in the same cells as the criteria titles separated by a line break
- Descriptors for the body of the rubric can be included
- Criteria titles must be 13 characters or less
- Grading formulas will not be imported with the Excel file
- Numerical values cannot be imported. If you would like to use numerical values, add them to the rubric after import using the rubric/form manager.
Modify a previously added rubric
You can find the list of previously added rubric by following the below steps:
- Access the Rubric Manager as described previously.
- Click on the menu icon and you will be able to view a list of previously-created rubrics at the end of drop-down menu.
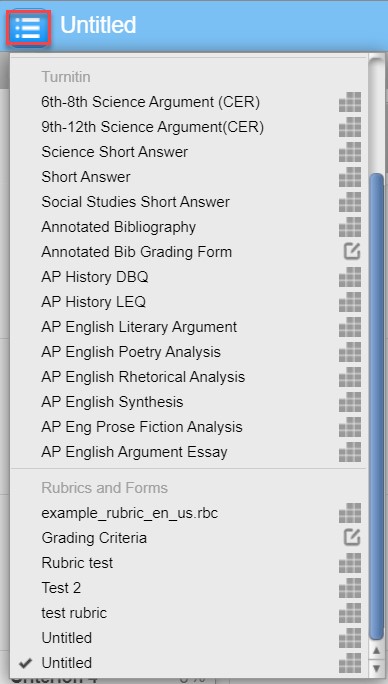
Note:
You can only modify rubric if it is not attached to an assignment. If you cannot modify the rubric, then click on Duplicate this rubric from the dropdown menu and then modify it and save it.
Attach the rubric to the assignment
You can attach rubric to Turnitin assignment by selecting it from the dropdown menu under the GradeMark Options.
Was this article helpful?